当前位置: 首页 > Win11此电脑怎么放在桌面上?Win11此电脑如何显示在电脑桌面上?
Win11此电脑怎么放在桌面上?相信用习惯Win10的用户都喜欢电脑电脑桌面上的此电脑,但是很多用户更新完Win11正式版以后,发现桌面只有回收站和Microsoft Edge图标,没有此电脑。那么,Win11此电脑要如何显示呢?下面小编为大家简单介绍一下操作方法!
Win11桌面显示此电脑步骤:
1、桌面空白处,点击右键,在打开的菜单项中,选择显示设置;
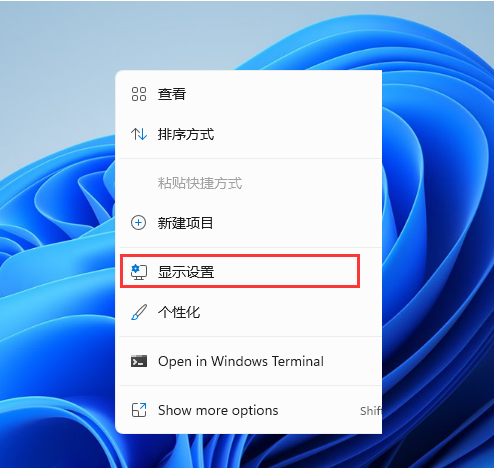
2、设置窗口,左侧点击个性化;
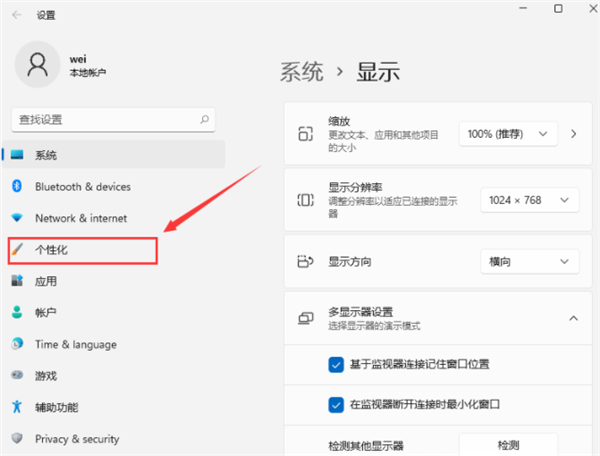
3、右侧点击主题(安装、创建、管理);
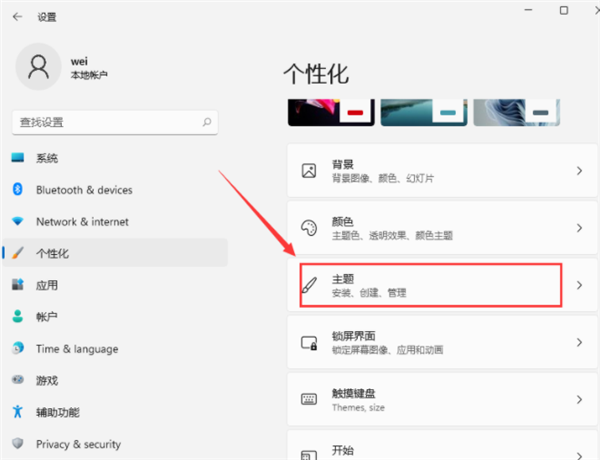
4、个性化 - 主题,相关设置下,点击桌面图标设置;
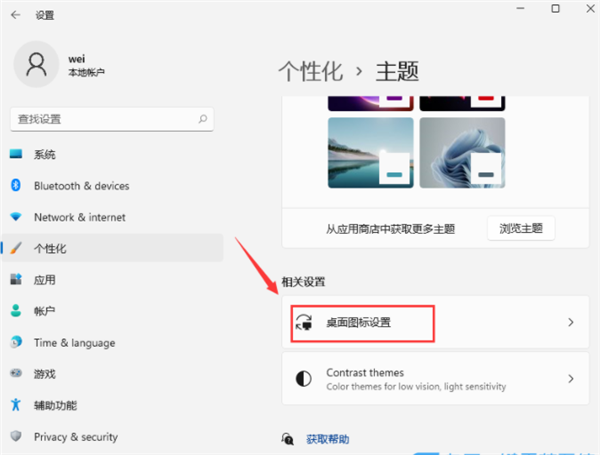
5、桌面图标设置窗口,点击勾选计算机,然后点击确定,桌面就可以显示此电脑图标了。
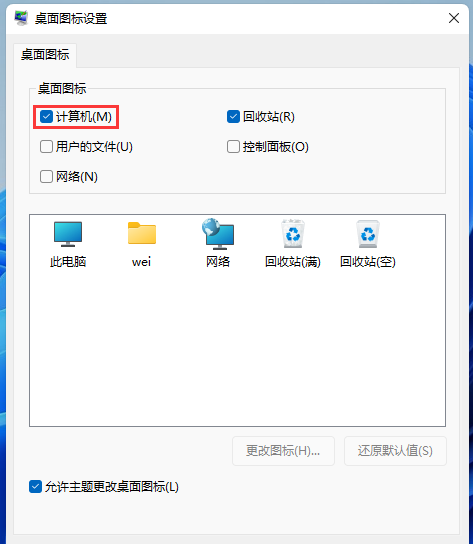
上一篇 第一页
下一篇 Win11任务栏图标消失怎么办?

2024-10-10

2024-10-08

2024-10-09

2024-10-10

2024-10-10

2024-10-09

2024-10-06