当前位置: 首页 > Win7如何更改文件访问权限?Win7更改文件访问权限的方法
我们有时候在使用Win7系统的电脑访问一些文件时会遇到文件拒绝访问的情况,这个时候我们可以通过更改权限来解决,那么应该如何去更改权限呢?下面就和小编一起来看看有应该如何去操作吧。
Win7更改文件访问权限的方法
1、首先选中对应文件夹,点击上方“工具”,选中“文件夹选项”。
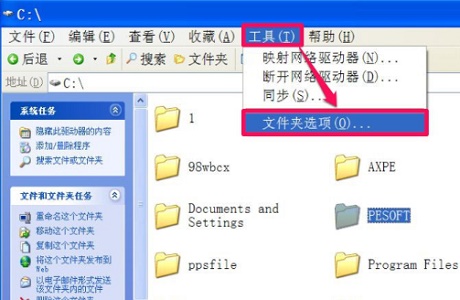
2、进入“查看”选项卡。
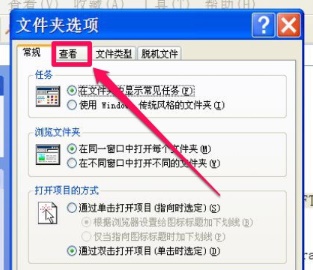
3、取消勾选“使用简单文件共享”然后确定。
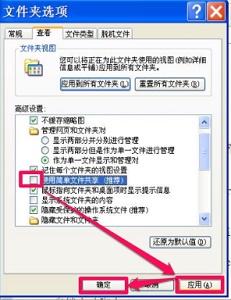
4、然后右键选择对应文件夹,点击“属性”。
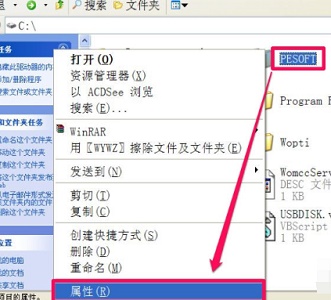
5、进入“安全”选项卡。
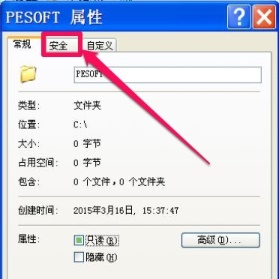
6、选择图示位置,点击“高级”。
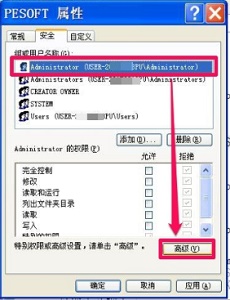
7、选择图示位置,点击“编辑”。
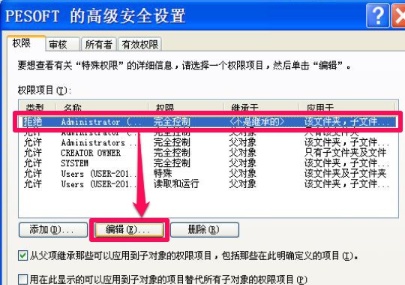
8、将所有权限设置为“允许”,然后勾选图示选项,点击“确定”。
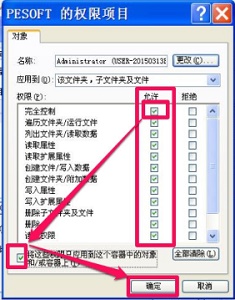
9、最后回到这个界面点击“确定”即可。
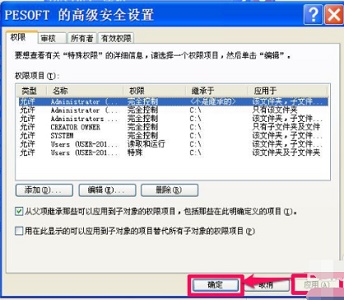

2024-10-10

2024-10-08

2024-10-09

2024-10-10

2024-10-10

2024-10-09

2024-10-06