当前位置: 首页 > Win10系统怎么使用cmd命令安装?教你一招快速使用cmd命安装Win10电脑系统
Win10系统怎么使用cmd命令安装?我们一般安装系统基本都是使用U盘制作系统启动盘进行安装。而许多小伙伴都不知道,其实使用系统自带的cmd命令也可以重装电脑系统,下面小编就带着大家学习一下吧!
操作方法:
首先,你需要下载一个系统。
1、先把下载好的win10 系统用winRAR解压出来,把文件夹名字改为win10,放在电脑D盘根目录。
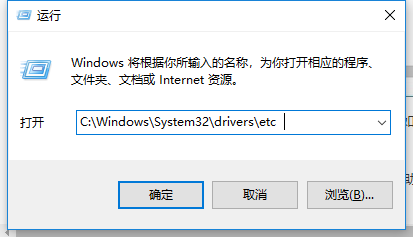
2、以此点击左下角的开始按钮--设置--更新和安全--恢复--高级启动(点击立即重启)--疑难解答--高级选项--命令提示符(电脑自动重启)--重启后选择用户名并输入该用户名密码即可进入DOS命令提示符窗口。
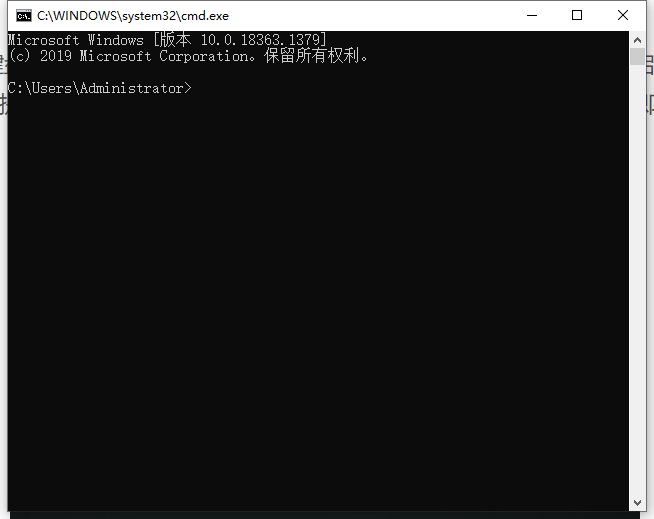
3、在命令行中输入d:然后回车,再输入cd win10后回车,接着输入cd sources回车,最后输入setup回车即可开始安装。
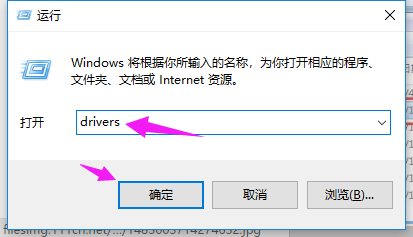
4、记得选择安装语言、高级--格式化C盘(注意是格式化C盘,千万别删分区),然后点下一步就OK了,等待一段时间后系统就安装好了。
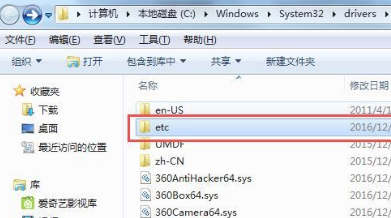
以上就是cmd安装win10系统的详细介绍啦,希望能帮助到大家。

2024-10-10

2024-10-08

2024-10-09

2024-10-10

2024-10-10

2024-10-09

2024-10-06