当前位置: 首页 > windows10如何关闭自动更新?win10关闭自动更新方法大全
平时使用win10系统时经常会遇到自动更新,特别是在开机运行时,这样就会影响我们使用电脑的效率,今天小编就给大家带来了win10关闭自动更新方法大全,帮助你关闭windows10自动更新。
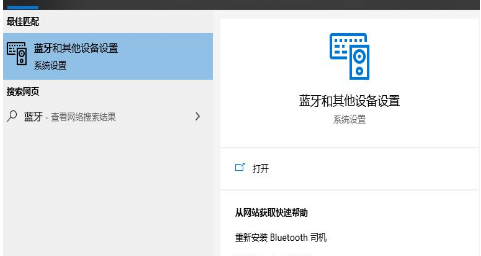
方法一:
使用win+r打开运行功能,输入services.msc这个指令。
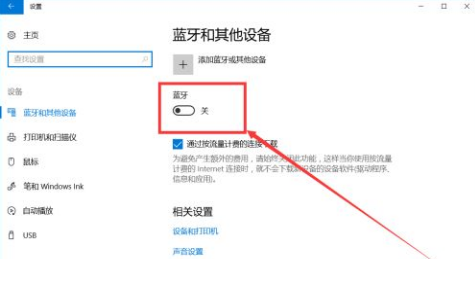
点击服务(本地)中的Windows Update,右键点击属性。
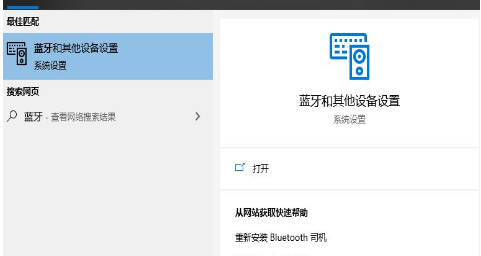
在启动类型里面选择禁用,点击确定。就可以关闭自动更新了。
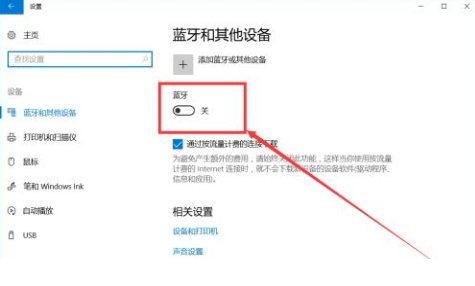
方法二:
还是使用win+r打开运行功能,输入gpedit.msc这个指令。
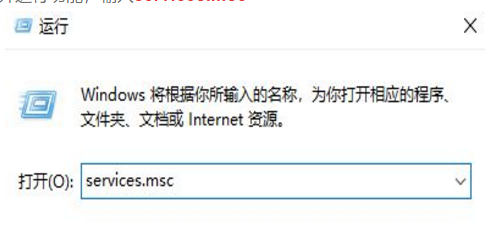
打开计算机配置→管理模版→windows更新→配置自动更新。

在配置自动更新里面选择已禁用,点击确定,就可以彻底永久关闭windows10自动更新了。
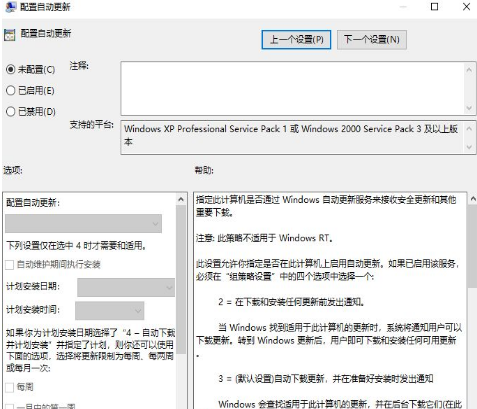
方法三:
在开始界面打开设置。
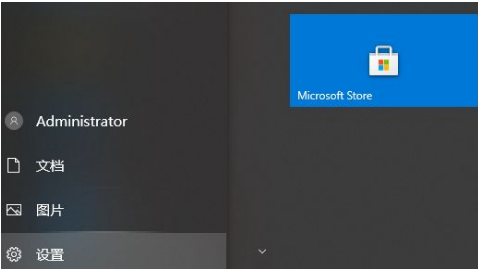
打开更新和安全。
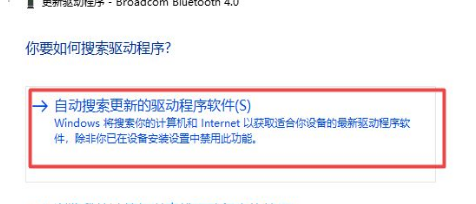
选择windows更新→高级选项。
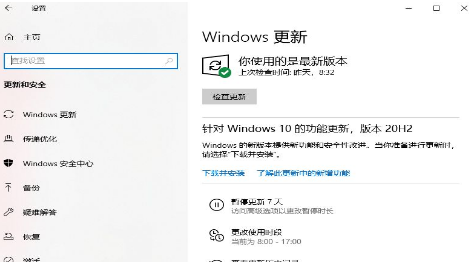
在高级选项当中,选择何时安装更新,将天数拉到最大就可以了。
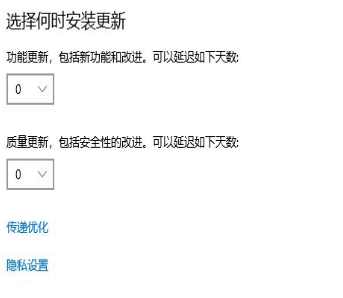
总结
以上就是关闭windows10自动更新的方法大全了,希望对大家有所帮助。

2024-10-10

2024-10-08

2024-10-09

2024-10-10

2024-10-10

2024-10-09

2024-10-06