当前位置: 首页 > Win10专业版的鼠标dpi数值怎么设置?Win10调鼠标dpi的方法
鼠标是常用办公硬件之一,我们通常需要对鼠标的灵敏度进行调节,调整到合适我们使用的数值,不过很多用户对鼠标dpi比较陌生,不知鼠标dpi在哪里调,要怎么调,下面我们一起来看一下吧!
Win10专业版的鼠标dpi数值怎么设置?
1、进入“Windows设置”,选择打开“设备”;

2、左侧的选项栏切换到”鼠标“,在右侧的相关设置下选择“其他鼠标选项”;

3、在“鼠标属性”窗口将上方选项卡切换到“指针选项”,在下方的“选择指针移动速度”来调整鼠标的移动速度#f#。
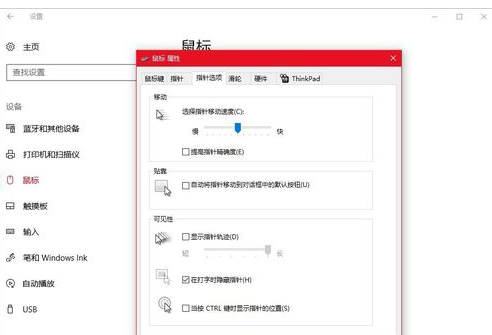
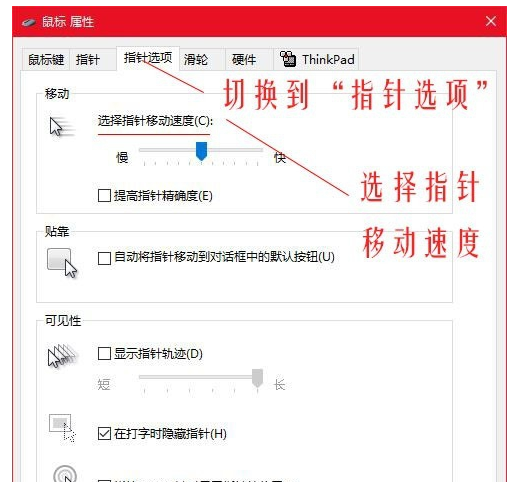
修改Dpi的值:
1、打开云驱动程序;
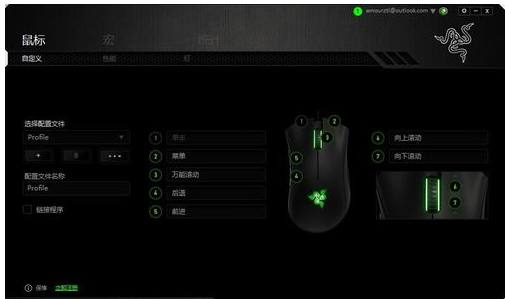
2、上方的选项卡切换到“性能”,在”灵敏度“下调节Dpi的数值,调整到自己合适的Dpi即可,这里调的是2000dpi;
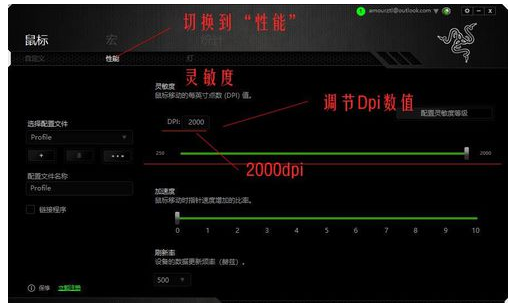
以上就是win10专业版系统调节鼠标dpi的方法介绍了,方法很简单,快点学起来吧!

2024-10-10

2024-10-08

2024-10-09

2024-10-10

2024-10-10

2024-10-09

2024-10-06