当前位置: 首页 > Win7电脑时间同步出错怎么办?Win7电脑时间同步出错的解决方法
最近有Win7用户反映,在使用电脑的时候发现电脑时间同步出错,时间与北京时间不一致,这让用户非常烦恼。那么,Win7电脑时间同步出错怎么办呢?下面,我们就一起往下看看Win7电脑时间同步出错的解决方法。
方法/步骤
1、点击右下方的时间,弹出框之后,选择更改日期和时间设置;
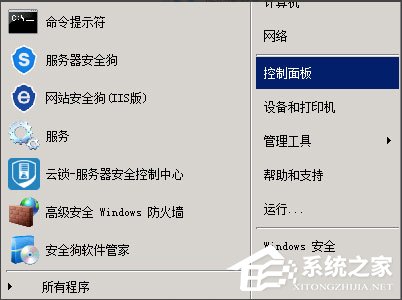
2、进去日期和时间界面之后,首先需要修改时区,点击更改时区;
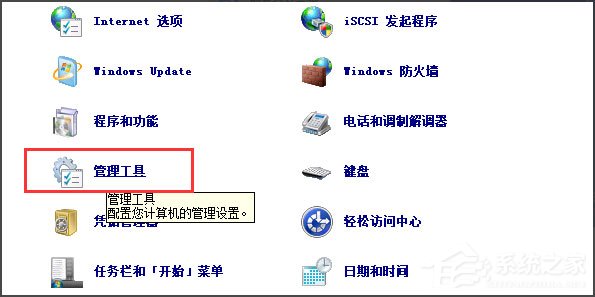
3、进去时区设置界面之后,将时区更改为“(GMT+08:00)北京,重庆,香港特别行政区,乌鲁木齐”,点击确定;
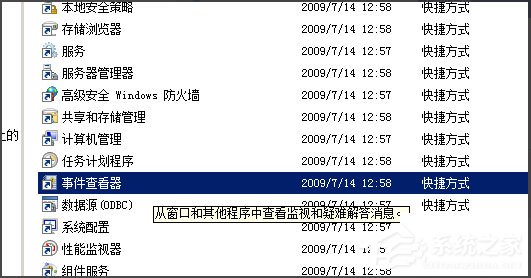
4、可以看到已经将时区更改过来了,如果是时区的问题,时间会自动调整,如果不是,点击更改日期和时间;
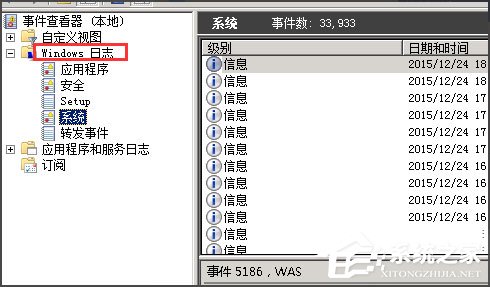
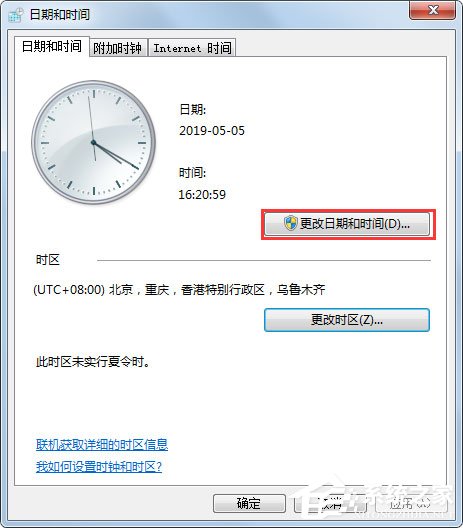
5、进去日期和时间界面之后,将电脑时间调整为当前的时间,点击确定;
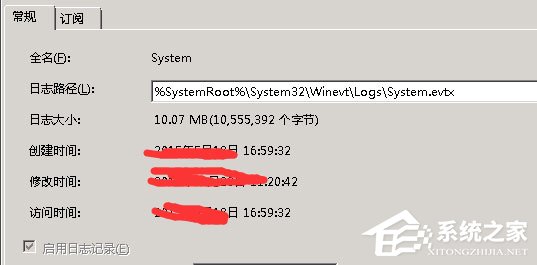
6、调整时间为当前的时间之后,点击Internet时间中的更改设置,勾选“与Internet时间服务器同步”,点击确定,这样时间就可以进行同步了。
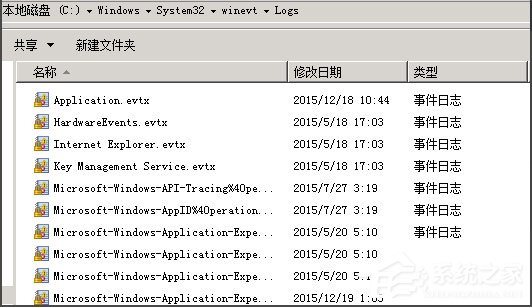
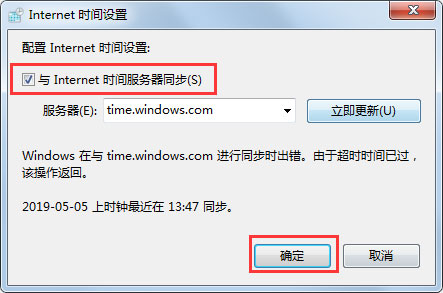
以上就是Win7电脑时间同步出错的解决方法,按照以上方法进行操作后,相信电脑时间就能同步正常,与北京时间一致了。

2024-10-10

2024-10-08

2024-10-09

2024-10-10

2024-10-10

2024-10-09

2024-10-06