当前位置: 首页 > 0x000000ed蓝屏修复方法?0x000000ed蓝屏修复教程
许多小伙伴在启动计算机时,出现蓝屏代码0X0000ED的情况,无法进入系统,也无法操作。情况如何?可能是硬盘故障,导致启动时无法正常加载,可采用pe启动盘和进入安全模式修复此问题,具体教程下面一起来看看。

修复0x000000ed蓝屏步骤
蓝屏代码:0x000000ED
蓝屏原因:硬盘故障,从而导致启动时不能正常加载。说明I/0子系统试图加载到引导卷时失败。
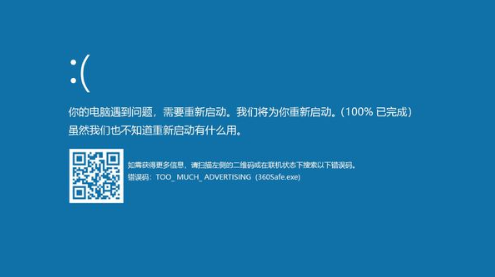
方法一:
1、先看能否进入安全模式,能够进入的话,打开运行/输入 CMD ,键入命令 chkdsk /f /r 回车,下次启动时会自动修复硬盘。
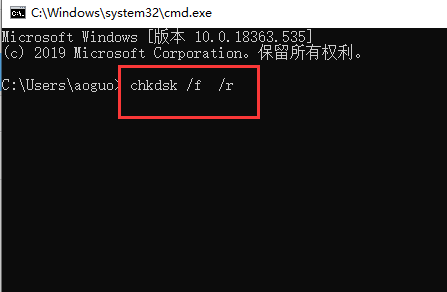
2.如果不能进入安全模式的话,就需要用PE来处理了,制作好PE启动盘后,启动PE系统。
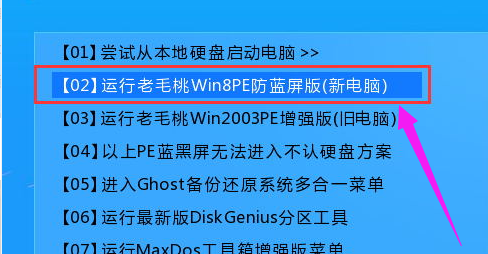
3.运行桌面上如图所示DiskGenius工具
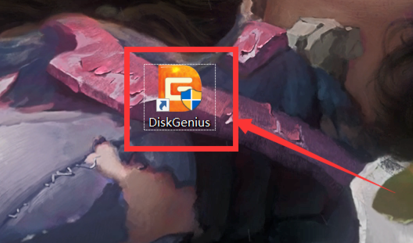
4.再运行坏道检测与修复工具。
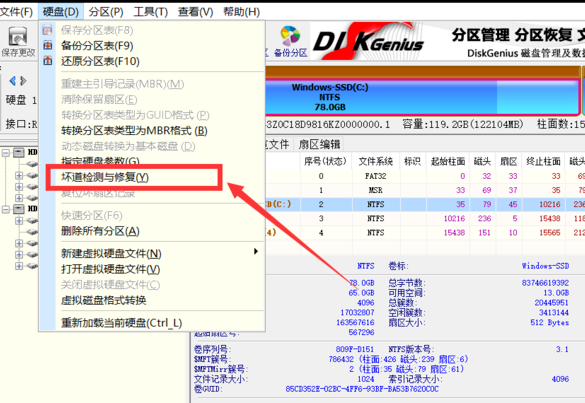
5.选择开始检测。
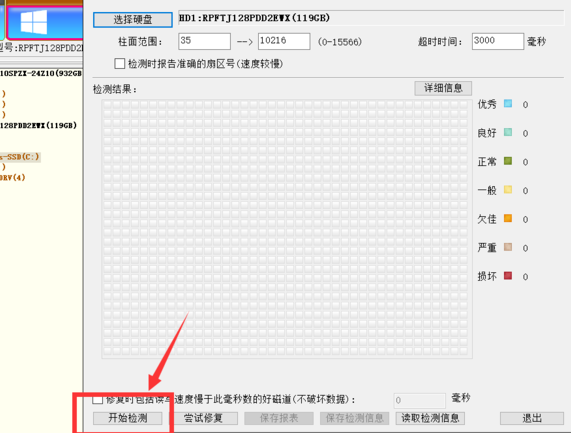
6.修复完成后重启应该就可以恢复正常了,建议下次正常关闭系统,便不会出现类似情况。
方法二:
1.如果以上方法都不可以解决问题,可以尝试重装系统
2.系统520下载的操作系统不需要复杂的步骤,直接使用傻瓜式装机,上手简单。
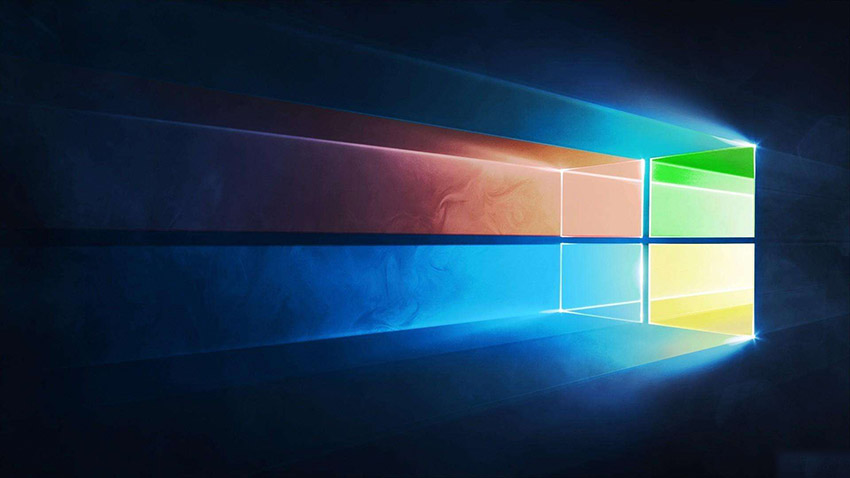
3.系统520的系统安全稳定、绿色流畅,可以在系统520下载我们需要的操作系统:
第一步:下载通用PE工具箱
准备好一个U盘,U盘大小自行决定。当然了,如果想要用u盘安装win7或是u盘装win8建议容量大一些,至少需要3~4G,即便是用u盘装xp系统 ,也需要600MB~1.5G。
利用U盘装系统软件,制作u盘系统安装盘。
相关推荐:通用PE工具箱8.2二合一版
如果在制作启动u盘的时候,遇到失败或者安全软件、杀毒误报,请添加信任或者退出安装软件。
第二步:用通用PE工具箱制作U盘启动盘
下载完成之后Windows XP系统下直接双击运行即可,Windows7/8/10系统请点右键以管理员身份运行。执行通用PE工具箱安装包,安装好以后,执行桌面“通用PE工具箱”!
插上准备好的空白U盘后,软件会自动识别并选择当前插入的U盘。首先通过【选择U盘】下拉列表选择您将要制作的U盘,然后点击【一键制作USB启动盘】按钮开始启动U盘启动盘的制作。
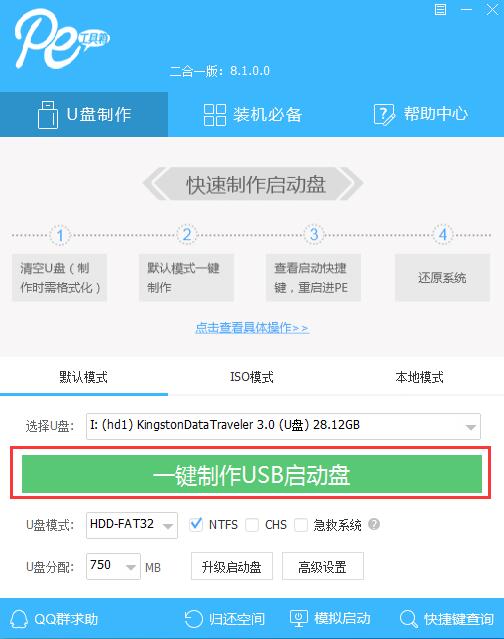
为了保护您U盘上的数据不会被误删除,软件将弹出警告窗口再次让您确认是否继续操作。在确保您U盘上的数据安全备份后,点击【继续制作】按钮继续制作启动U盘。
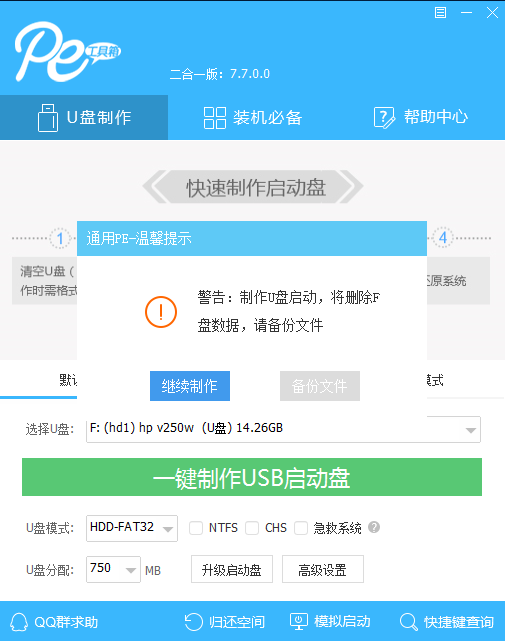
制作过程中,软件的其他按钮将会变成灰色不可用状态。同时在界面下方,会实时显示制作的进度。此过程大约持续2-5分钟,依据个人的U盘读写速度而不同。
以上就是系统520为您带来的修复0x000000ed蓝屏步骤,希望可以解决掉您的困惑。

2024-10-10

2024-10-08

2024-10-09

2024-10-10

2024-10-10

2024-10-09

2024-10-06