当前位置: 首页 > win10如何定时关机?win10定时关机教程
win10系统是一个优秀的系统,可以让用户根据自己的设置进行个性化调整!各种设置都是用户可以自己设置个性的好帮手。虽然设置非常简单,但许多合作伙伴仍然不知道如何定期关闭win10。今天,小编将为您带来win10定时关机的设置方法。让我们看看。

win10如何定时关机的设置方法:
操作步骤:
1、打开控制面板,选择“管理工具”。
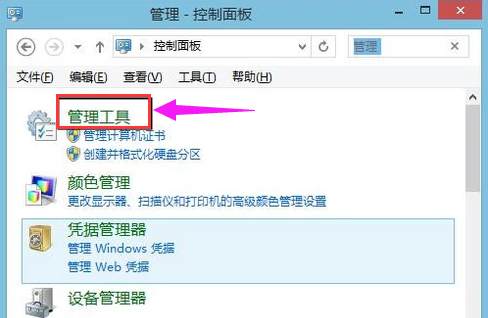
2、选择:任务计划程序。
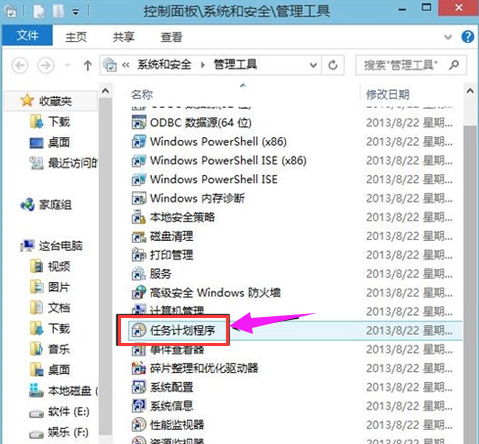
3、点击:左侧的任务计划程序库。
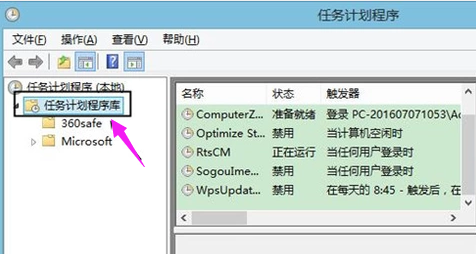
4、右键点击中间的空白处,选择“新建任务”。
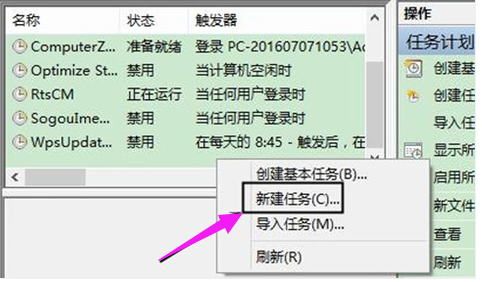
5、新建任务窗口。
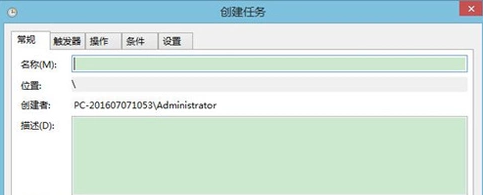
6、输入名称和描述。
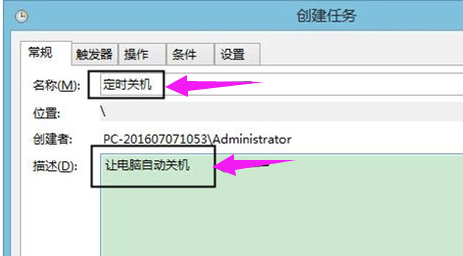
7、在触发器窗口中,选择每天。(根据实际需求决定)
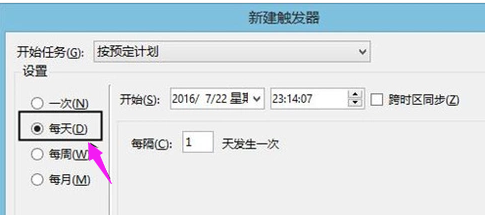
8、选择程序,启动。
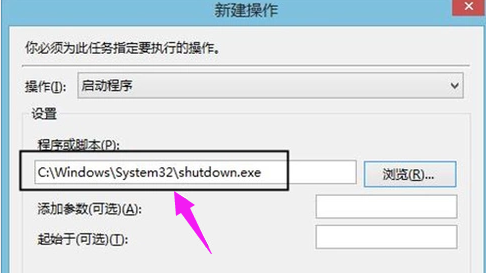
9、点击确定定时关机任务,设置完成。
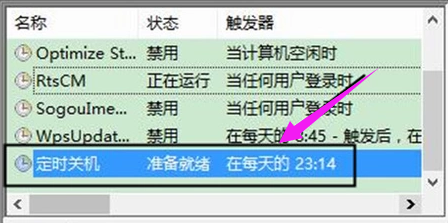
以上就是系统520为广大用户们提供的win10如何定时关机的详细教程了,希望能够帮助到广大的用户们,谢谢阅读~

2024-10-10

2024-10-08

2024-10-09

2024-10-10

2024-10-10

2024-10-09

2024-10-06