当前位置: 首页 > win7如何更改c盘存储路径?win7c盘存储路径更改教程
win7如何更改c盘存储路径-win7c盘存储路径更改教程?
在win7系统中,很多默认的存储路径都是在c盘,而c盘通常是我们的系统盘,如果存储太多的文件,会使电脑运行速度变慢。我们可以依次选择每一个需要改变的存储路径进行修改,下面就一起看看。
win7c盘存储路径更改教程
1、首先在开始菜单中打开个人文件夹,如图所示。
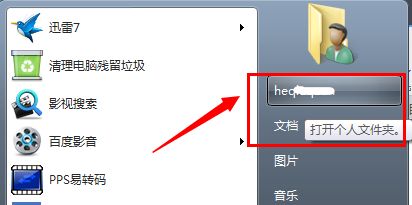
2、右键选择需要更改位置的文件夹打开“属性”,例如“我的文档”
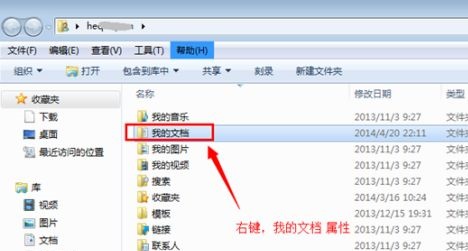
3、接着在位置中就可以看到当前位置了。
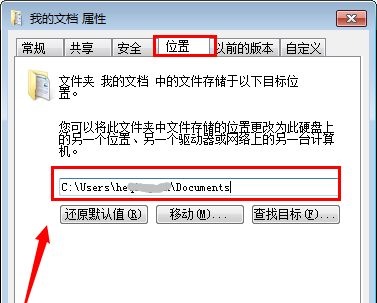
4、点击下方“移动”,就可以把该文件夹移动到想要的位置了。
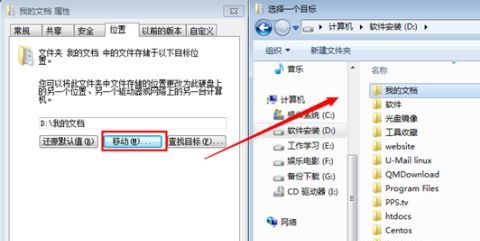
5、如果我们这里没有“移动”的按钮,可以先使用“win+r”打开运行,输入“gpedit.msc”回车确定。
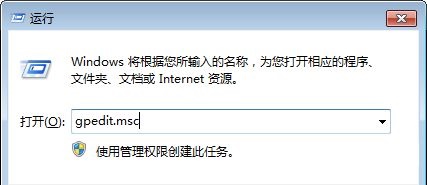
6、接着在用户配置的管理模板中找到“桌面”,双击打开右边的图示文件。
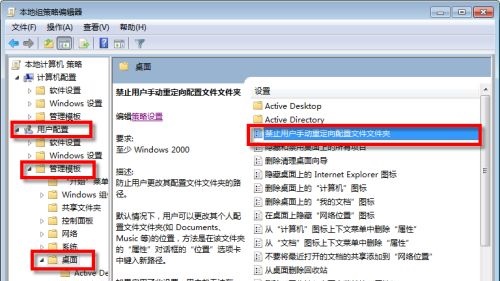
7、勾选“未配置”或者“已禁用”即可。
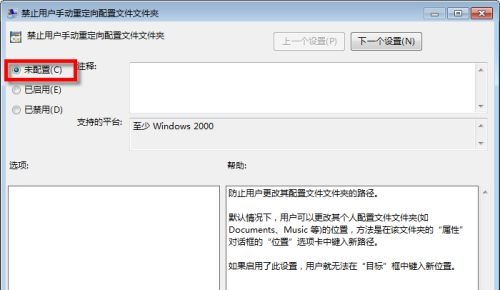
以上就是win7c盘存储路径更改教程介绍了,大家快去依次更改相应更改的c盘存储路径吧。

2024-10-10

2024-10-08

2024-10-09

2024-10-10

2024-10-10

2024-10-09

2024-10-06