当前位置: 首页 > Win11文件管理器卡顿反应慢怎么办 Win11文件管理器卡顿解决方法汇总
许多使用Win11系统的用户报告说,资源管理器在使用计算机时经常卡住。可能的问题是,双击此计算机进入时,Windows资源管理器没有响应,或者任何软件通过打开文件对话框选择文件,资源管理器总是崩溃等。让我们来看看四种解决方案。
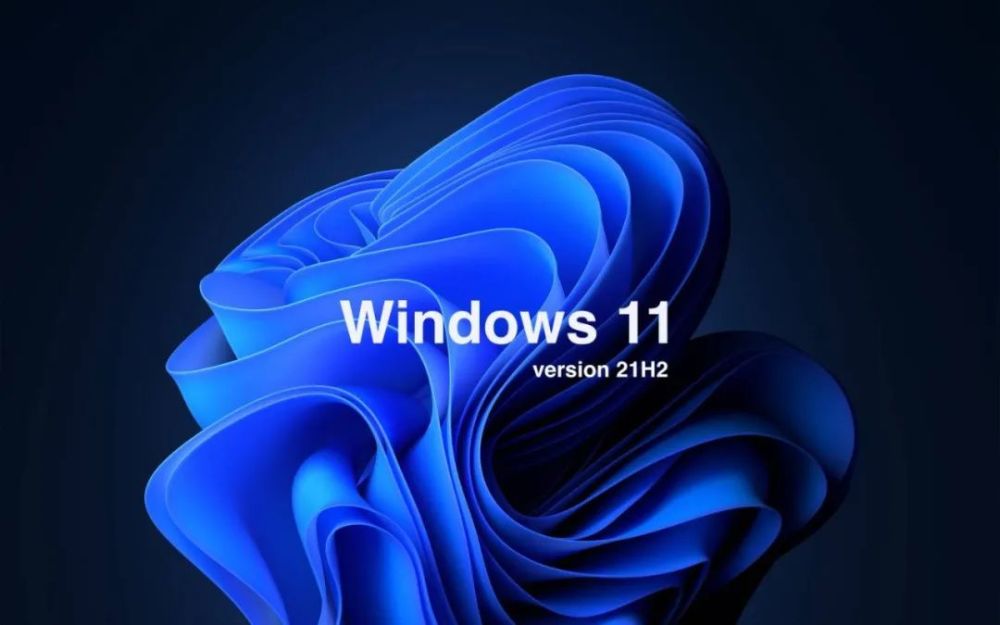
一、系统修复
使用此选项,您的操作系统将自动推荐并修复问题,例如导致 Windows 11 文件资源管理器崩溃的损坏设置。
二、重新启动 Windows 11 文件资源管理器
按键盘上的 Ctrl + Alt + Delete,然后选择Task Manager。
单击“进程”选项卡,搜索“文件资源管理器”,然后选择它。
在右上角的搜索栏中,键入文件资源管理器选项并打开它。
在打开文件资源管理器旁边:下拉菜单,然后选择此电脑选项。
三、使用 Windows PowerShell 执行某些命令
右键单击 开始图标,然后选择Windows Terminal (admin) 。
在 PowerShell 中,键入以下命令,然后执行它:Repair-WindowsImage -Online –RestoreHealth。

四、使用命令提示符阻止Windows 11文件资源管理器崩溃
单击开始按钮,键入命令提示符,然后右键单击它并选择以管理员身份运行。
在弹出的窗口中,输入以下命令,然后回车:sfc /scannow
此命令也称为系统文件检查器,允许您扫描和恢复 Windows 系统文件中的损坏。
因此,如果您的 Windows 11 文件资源管理器崩溃,它肯定会有所帮助。
在右上角的搜索栏中,键入文件资源管理器选项并打开它。
选择General选项卡,然后在Privacy部分,单击Clear,然后选择OK。
使用此选项,您将能够清除可能导致 Windows 11 文件资源管理器崩溃的历史记录。
如果您的文件资源管理器在Windows 11上卡顿,可以试着使用上面四种方法来解决试试

2024-12-10

2024-12-06

2024-12-06

2024-12-10

2024-12-08

2024-12-06

2024-12-06