当前位置: 首页 > win7配置更新怎么关闭?win7关闭电脑自动更新的图文详细教程
win7配置更新怎么关闭?win7关闭电脑自动更新的图文详细教程?
win7系统是一款非常好用经典的优秀系统!强大的稳定性是win7系统最好的地方!很多用户在使用win7系统的过程中反应自动更新太烦人了!今日小编为大家带来的是win7关闭电脑自动更新的图文详细教程,有需要的朋友们快来看看。

win7配置更新怎么关闭的图文详细教程:
方法一:
1、在“计算机”上右键,选择:属性。
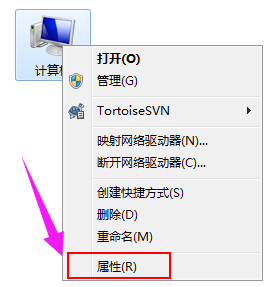
2、找到并点击“windows Update”。
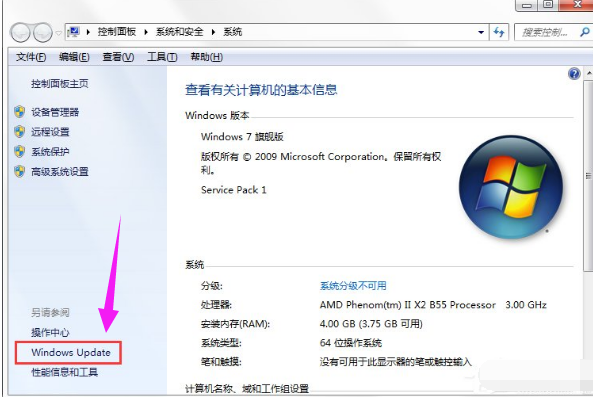
3、然后点击“更改设置”。
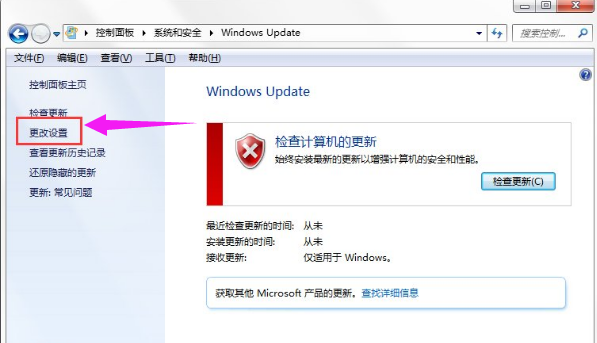
4、点击“从不检测更新”,然后点击:确定。
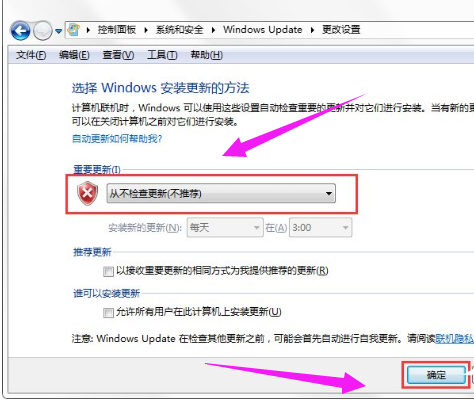
方法二:
1、按WIN+R 在窗口中输入:gpedit.msc 然后点击确定。
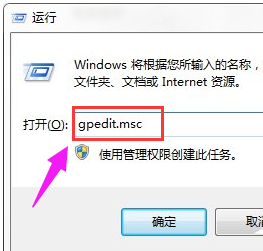
2、依次展开后,点击“不要在关闭Windows对话框显示“安装更新并关机”后。
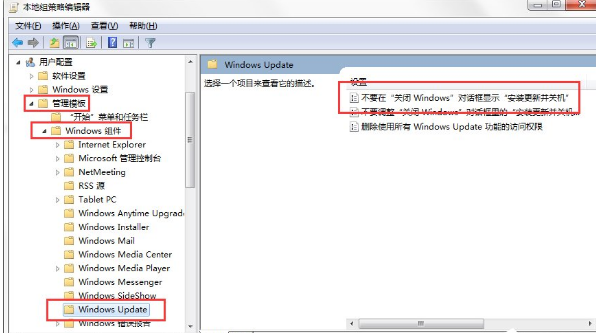
3、选择已禁用,然后应用并确定。
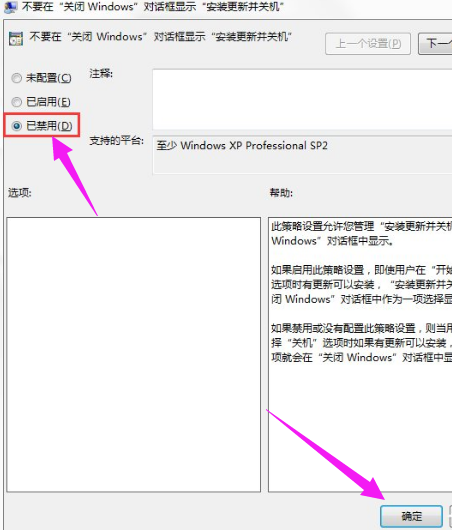
以上就是小编给各位小伙伴带来的win7配置更新怎么关闭的所有内容,希望你们会喜欢。

2024-10-10

2024-10-08

2024-10-09

2024-10-10

2024-10-10

2024-10-09

2024-10-06