当前位置: 首页 > win10发现不了共享打印机如何解决?win10发现不了共享打印机解决教程
win10发现不了共享打印机如何解决?
办公设备中打印机是很常见的一类产品,也是很常用到的。各种材料的打印都离不开它,大部分打印机都设置成共享的,这样大家的电脑都能随时连接上打印机。可是电脑中发现不了共享打印机又该如何是好?接着就以win10电脑为背景,来讲述下这类问题的解决方法。
win10发现不了共享打印机怎么办
1、第一步先打开LanSee。
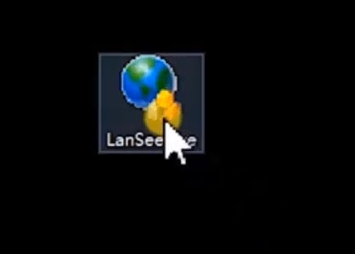
2、点击左上角的开始。
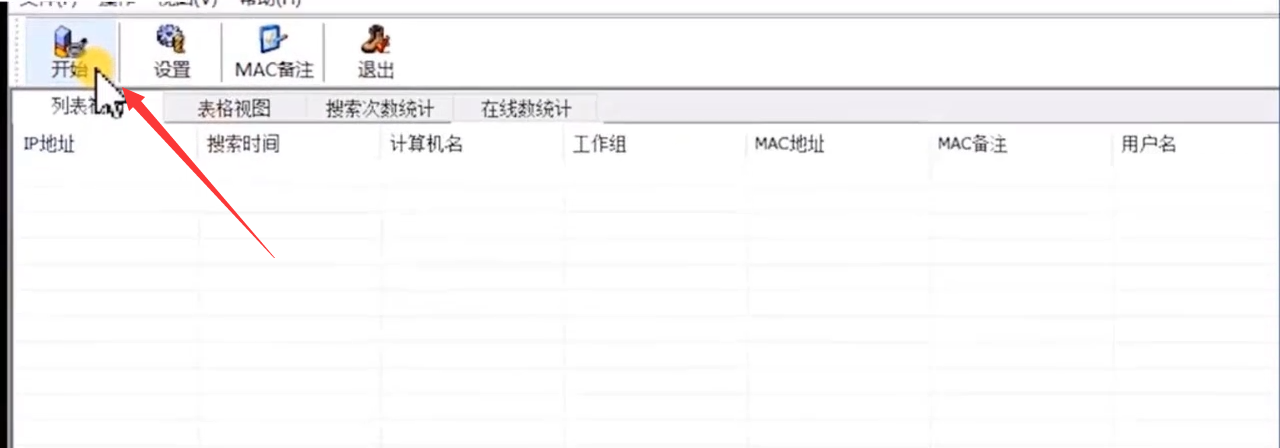
3、双击需要与共享打印机进行连接的电脑。
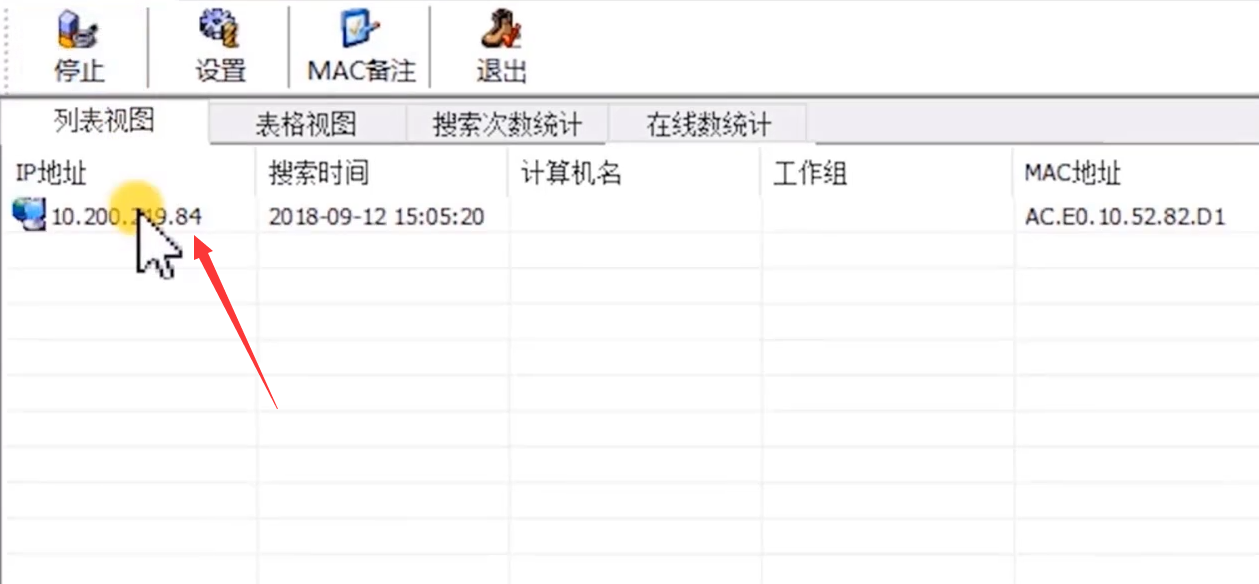
4、双击我们的共享打印机。
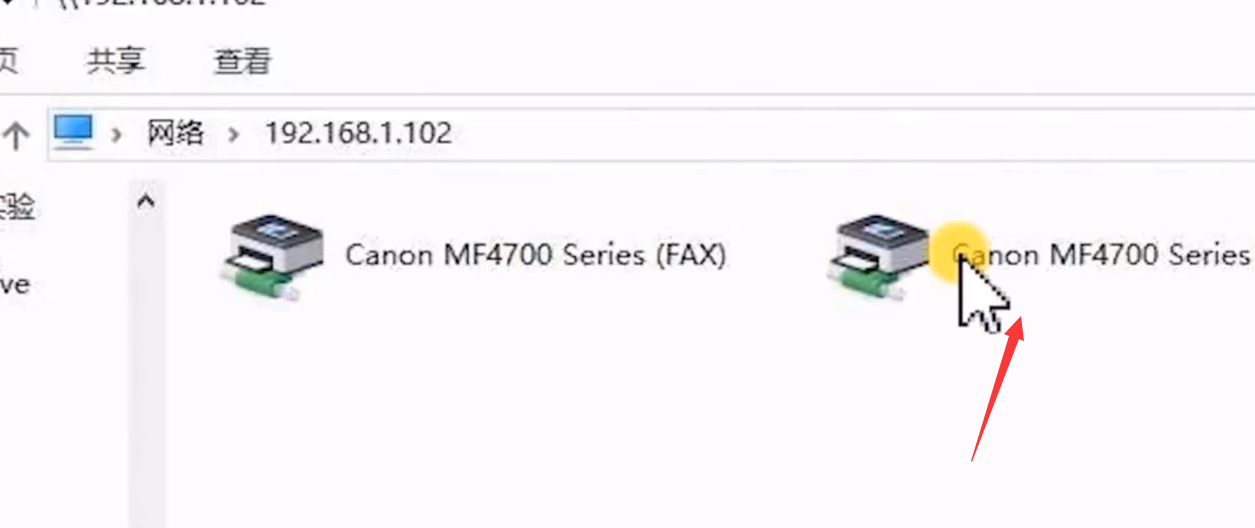
5、在打印机选项下点击“设为默认打印机”即可。
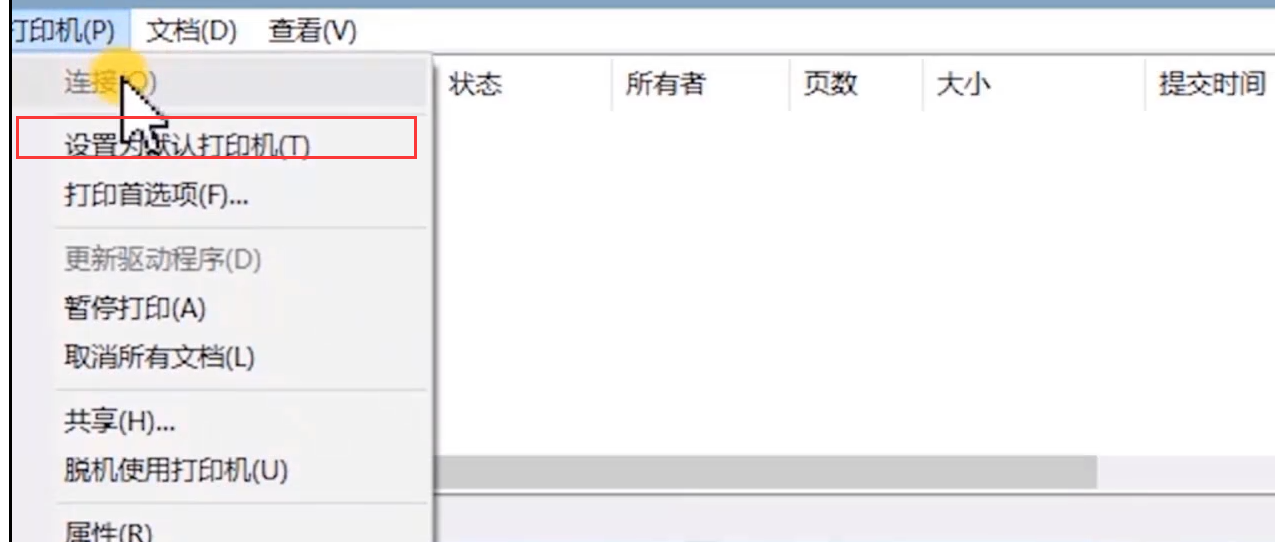
win10发现不了共享打印机如何解决?按照上面的一系列操作后,相信会对您有一点帮助,感谢您浏览我们的文章。

2024-10-10

2024-10-08

2024-10-09

2024-10-10

2024-10-10

2024-10-09

2024-10-06