当前位置: 首页 > win10如何设置一张主题包含多张图片
许多小伙伴认为win10更新了主题背景,桌面背景单一,想要包含多张图片,那么应该怎么设置?以下小编整理了相关教程,一起来看看吧!

win10设置一张主题包含多张图片的方法
第一:首先,将自己喜欢的美图放在一个文件夹里,并记得这个文件夹的位置,现在我把它放在了桌面上。
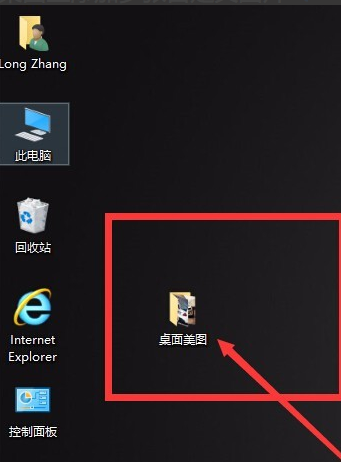
第二:单击鼠标右键,弹出菜单,单击“个性化”命令。
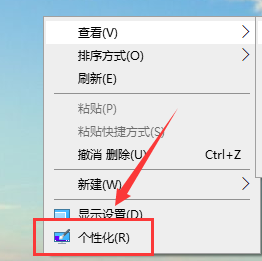
第三:弹出个性化设置窗口,如图发现“背景”下拉菜单,点开有三个选项。选择“幻灯片放映”。
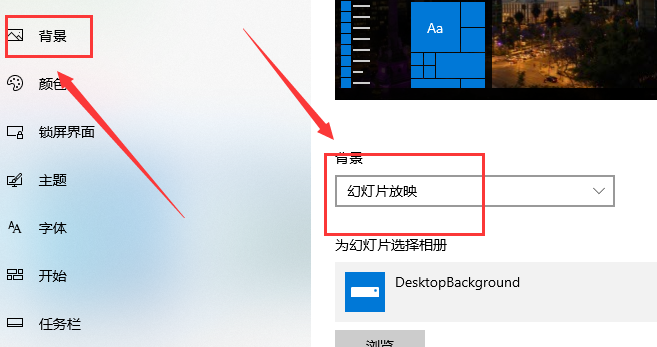
第四:选好后,点击下面的“预览”,找到我们刚才第一步保存的“桌面美图”文件夹。
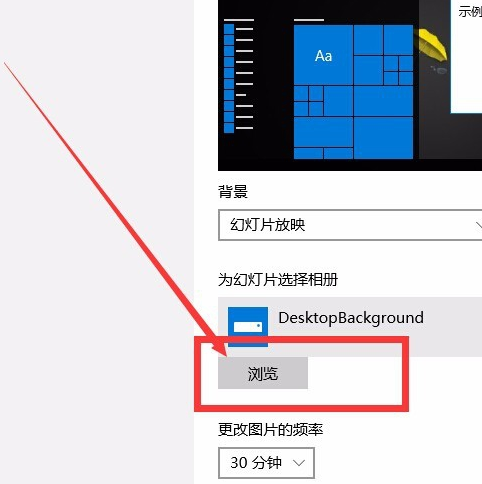
第五:找到“桌面美图”文件夹后,单击选择,切记不是双击点进去,而是单击选择。对话框右下角,会出现“选择此文件夹”,单击即可。
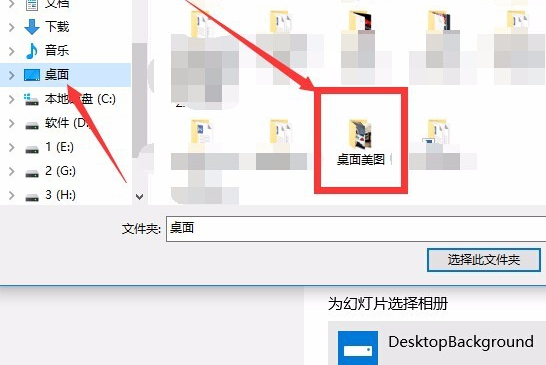
第六:设置好后,回到“个性化”设置窗口,下面有四个“属性”设置,可以根据自己的喜好,对桌面图片的“更换频率、顺序、电源、契合度”等进行设置。
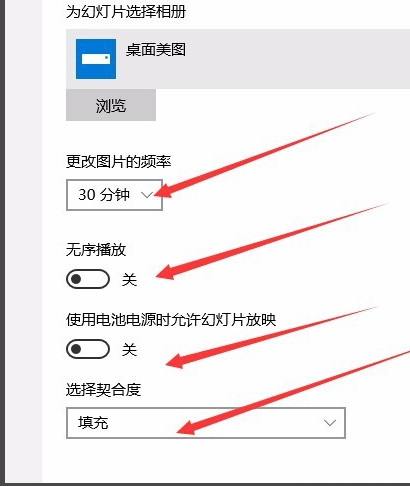
以上就是系统520问您带来的win10设置一张主题包含多张图片的详细步骤,希望可以解决掉您的困惑。

2024-10-10

2024-10-08

2024-10-09

2024-10-10

2024-10-10

2024-10-09

2024-10-06