当前位置: 首页 > 如何开始win10磁盘碎片整理?win10磁盘碎片整理教程?
win10磁盘碎片整理是我们经常会使用的一项功能,它能删掉一些没用的临时文件,腾挪更多内存空间出来,从而使得电脑运行速度更快。今天小编就给大家带来了详细的磁盘碎片整理教程。需要的快点来看看吧。
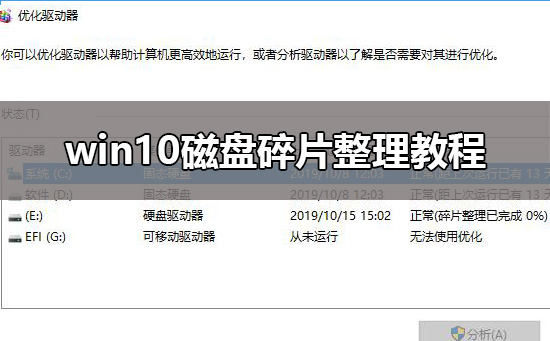
删除临时文件:
1、在任务栏上的搜索框中,键入“磁盘清理”,并从结果列表中选择“磁盘清理”。
2、选择要清理的驱动器,然后选择“确定”。
3、在“要删除的文件”下,选择要删除的文件类型。若要获取文件类型的说明,请选择它。
4、选择“确定”。
如果需要释放更多空间,还可以删除系统文件:
1、在“磁盘清理”中,选择“清理系统文件”。
2、选择要删除的文件类型。若要获取文件类型的说明,请选择它。
3、选择“确定”。
win10磁盘碎片整理详细步骤:
进入win10系统桌面,点击“此电脑”
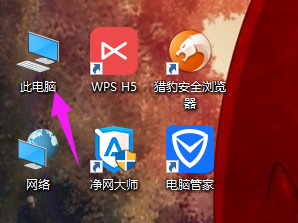
清理磁盘系统软件图解1
进入“文件资源管理器”,在右边列表中,点击“此电脑”
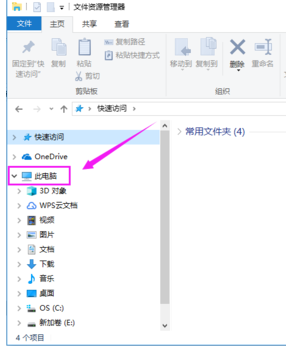
清理磁盘系统软件图解2
随便点击电脑那个磁盘,接着点击上面的选项卡“管理”

磁盘系统软件图解3
在其命令下,选择“优化”
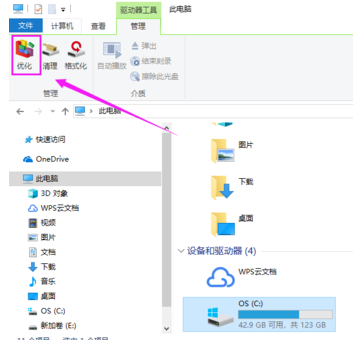
win10系统软件图解4
弹出“优化驱动器”对话框,选中某个磁盘,点击“优化”
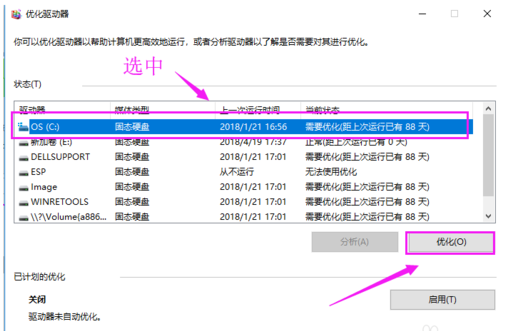
磁盘系统软件图解5
这时,就会看到正在整理磁盘,等待磁盘碎片整理完成就好了。

磁盘系统软件图解6
以上就是系统520为各位用户带来的win10磁盘碎片整理教程详细内容了,想看更多相关文章欢迎关注系统520!

2024-10-10

2024-10-08

2024-10-09

2024-10-10

2024-10-10

2024-10-09

2024-10-06