当前位置: 首页 > win10只有c盘怎么分区?win10只有c盘分区的方法
许多小型合作伙伴在安装win10系统之前没有对磁盘进行分区,导致系统安装后只有一个C磁盘。此时,文件保存将非常混乱。下面的编辑器将教您如何在设置中进行分区,以便存储的文件井然有序。让我们看看。
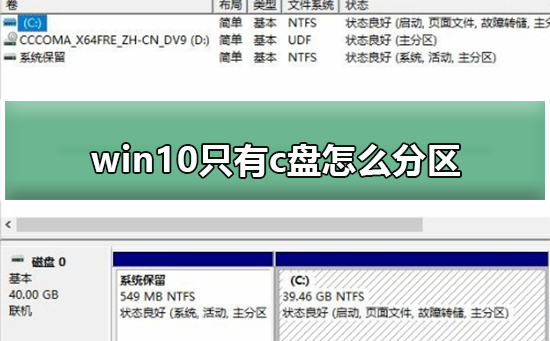

win10只有c盘情况下分区的办法
1.进入win10桌面,鼠标右键【此电脑】,选择【管理】打开
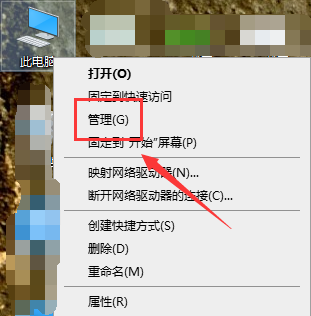
2.在计算机管理界面中依次点击【储存】->【磁盘管理】,进入下一步。
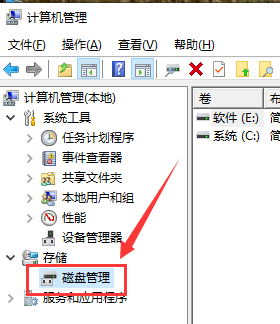
3.然后在右侧界面中找到c盘,鼠标右键选择【压缩卷】打开。
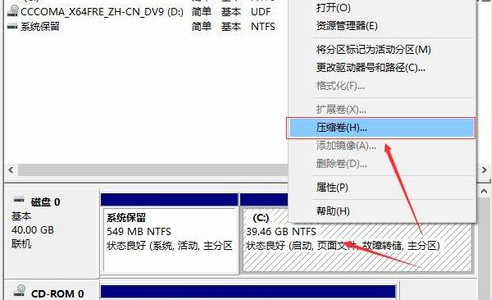
4.输入需要新建磁盘的大小,小编这里输入的是10240,也就是10G大小。
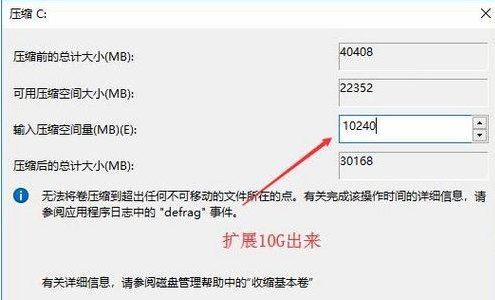
5.压缩完成后,界面中会出现一个黑色框,里面显示10G未分配的磁盘。

6.鼠标右键黑色区域未分配的磁盘上,选择【新建简单卷】,进入下一步。
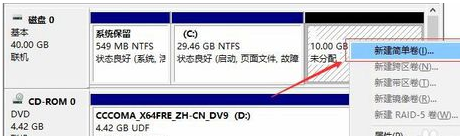
7.接下来一直下一步,知道分区完成即可。直接下一步下一步下一步,值默认即可,不需要修改。
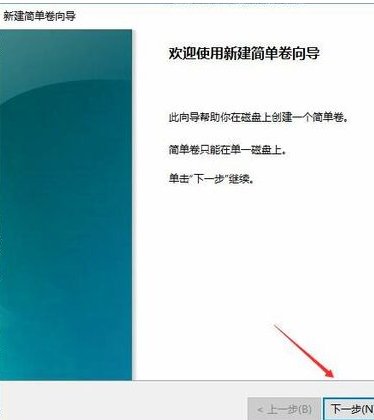
8.分区创建完成后黑色未分配磁盘就会变成蓝色的了。

9.回到桌面,点击此电脑,我们就可以看到新的分区出现了。、
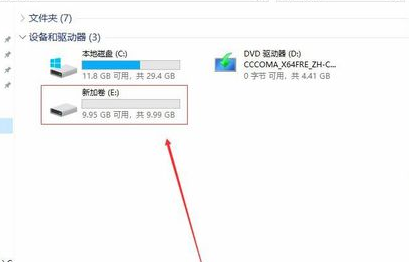
系统520为您带来的win10只有c盘情况下分区的办法就介绍到这了,希望可以解决掉您的困惑。

2024-10-10

2024-10-08

2024-10-09

2024-10-10

2024-10-10

2024-10-09

2024-10-06