当前位置: 首页 > win7如何更改图片时间间隔?win7图片时间间隔更改教程
win7如何更改图片时间间隔-win7图片时间间隔更改教程?
可自行设定桌面图片间隔时间,达到随时改变壁纸图片的效果,使桌面更美观,不会出现视觉疲劳,设定方法也很简单,只需在桌面上进行个性化的背景修改,下面就一起看看。
win7图片时间间隔更改教程
1、首先打开“控制面板”
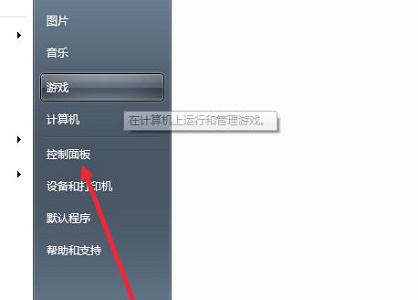
2、选择“外观和个性化”
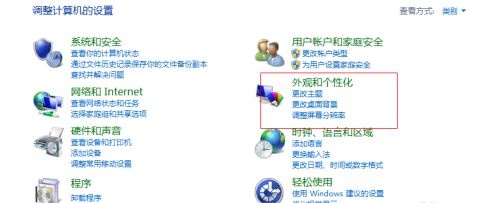
3、点击图示位置的“个性化”
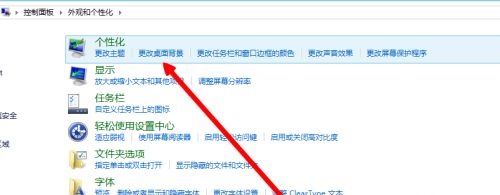
4、点击“桌面背景”
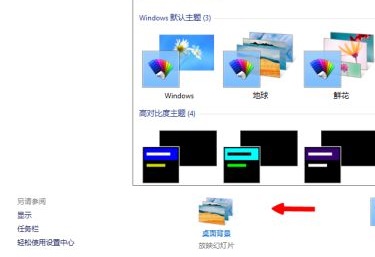
5、然后在上图位置可以设置桌面背景图片,勾选多张图片。
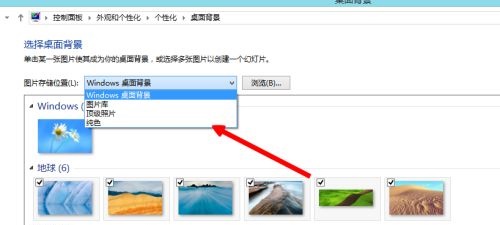
6、在下方图示位置就可以设置图片时间间隔了。
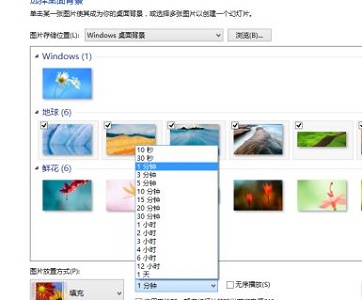
以上就是win7图片时间间隔更改教程了,大家快去设置图片轮换壁纸,让桌面更加好看吧。

2024-10-10

2024-10-08

2024-10-09

2024-10-10

2024-10-10

2024-10-09

2024-10-06