当前位置: 首页 > Win10按W弹出工作区怎么解决?Win10专业版按W弹出工作区解决方法
Win10按W弹出工作区怎么解决?最近不少Win10用户反映说,偶尔会遇到按下“W”键INK工作区便会弹出的情况。那么,遇到这样的问题该怎么解决呢?下面小编为大家带来Win10专业版按W弹出工作区解决方法,一起来看看吧。
Win10专业版按W弹出工作区解决方法
1、打开设备,调出运行窗口,输入命令“regedit”,再按下“确定”按钮;
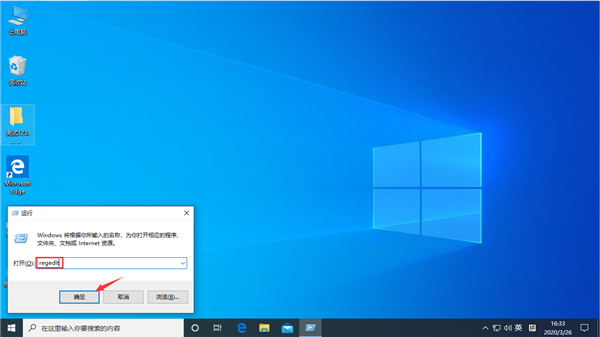
2、待注册表编辑器弹出后,定位至“HKEY_LOCAL_MACHINESOFTWAREPoliciesMicrosoft”;
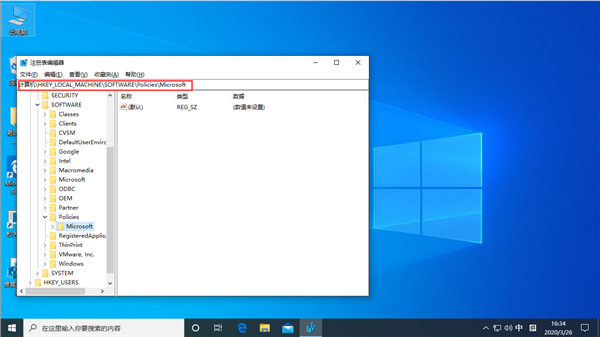
3、右键单击Microsoft注册表项,新建项并将其重命名为“WindowsINKWorkSpace”;
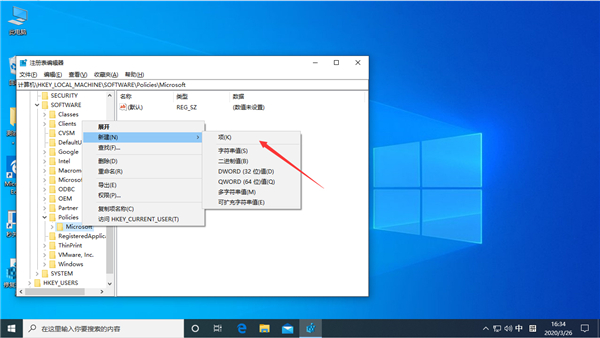
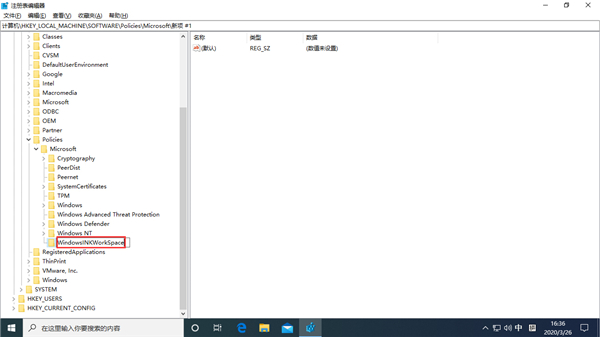
4、接着,在右侧窗口新建Dword(32位)值,将之命名为“AllowWindowsInkWorkspace”;
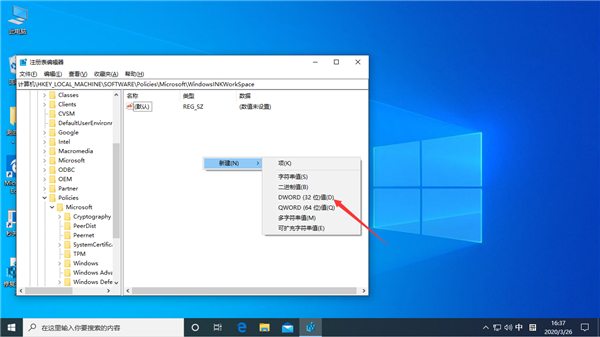
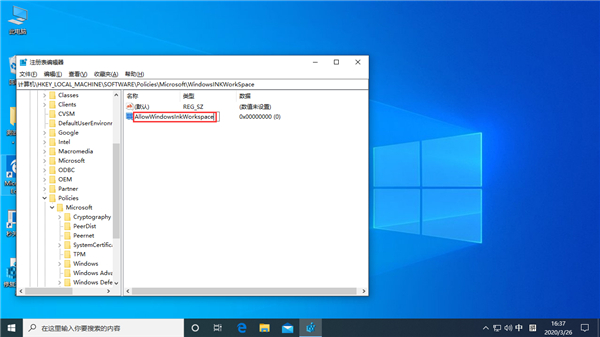
5、最后,将“AllowWindowsInkWorkspace”的数值数据修改为“0”,点击“确定”并重启设备就可以了。
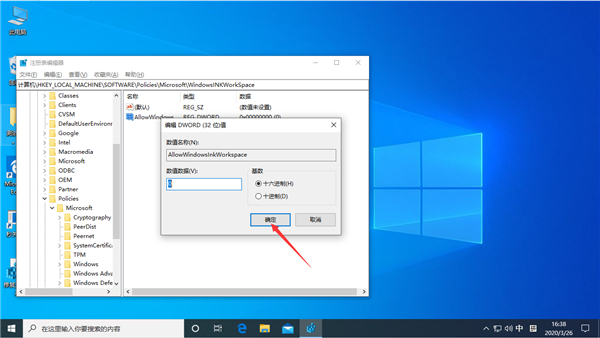

2024-10-10

2024-10-08

2024-10-09

2024-10-10

2024-10-10

2024-10-09

2024-10-06