当前位置: 首页 > win7如何查看电脑配置信息?图文详解win7如何查看电脑配置教程
win7如何查看电脑配置信息?图文详解win7如何查看电脑配置教程?
了解win7电脑的性能数据,查看电脑配置信息就是个很好的方法。爱好搞机的朋友对配置信息会很感兴趣,普通用户心血来潮时也会想查看配置信息。那么如何查看呢。
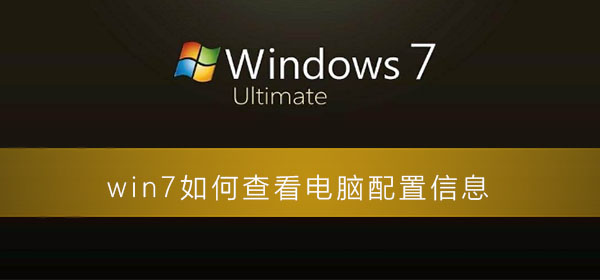
win7如何查看电脑配置信息的图文教程:
方法一:
1、打开win+R 输入msconfig 查看系统配置。
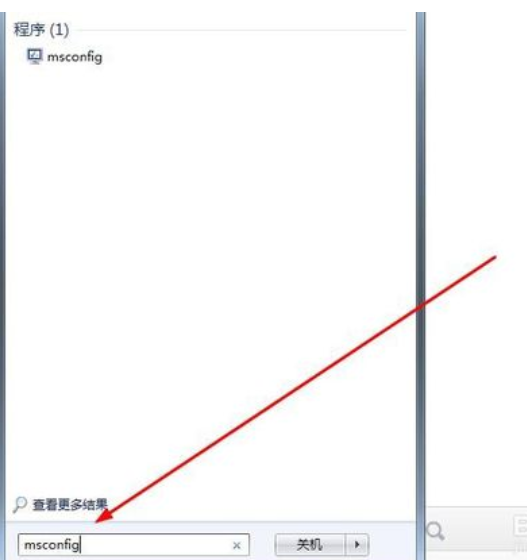
2、在下方可以看到不同类别的系统信息。
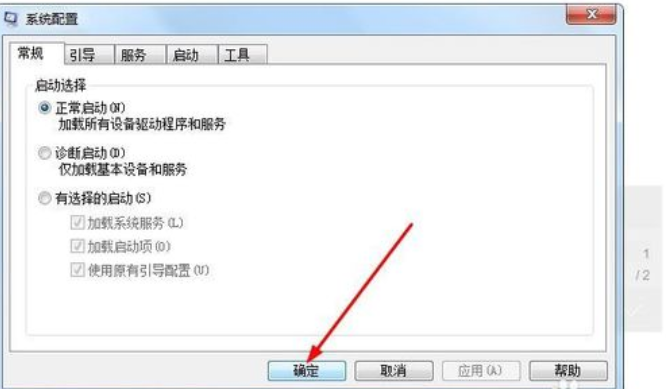
方法二:
1、最快捷就是单机计算机,然后 点击属性。

2、打开后可以看到电脑运行内存和CPU的型号等信息。
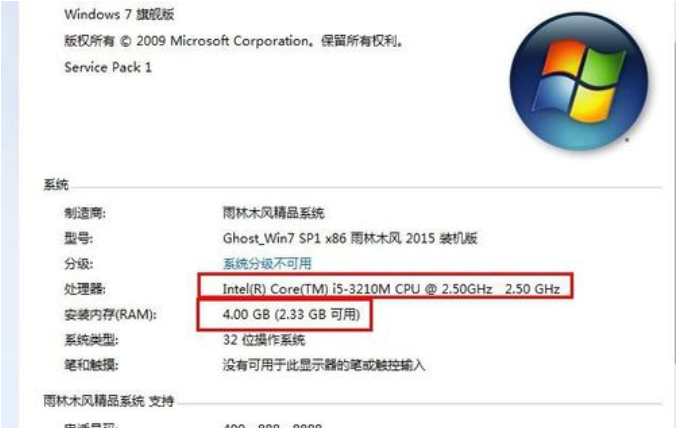
方法三:
1、同样打开win+R键,输入dxdiag命令。
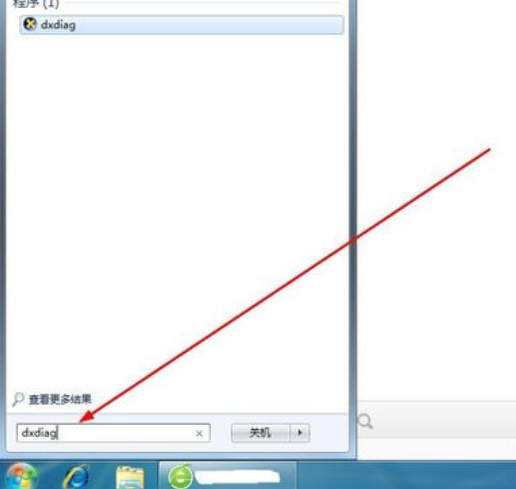
2、点击确定,联系电脑配置。
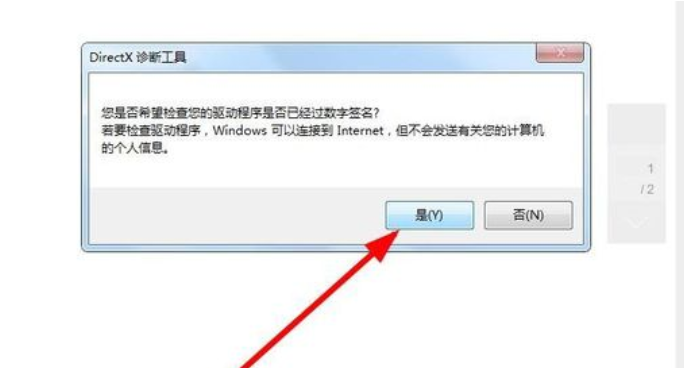
3、可以逐一查看电脑的配置信息,罗列还比较易懂。
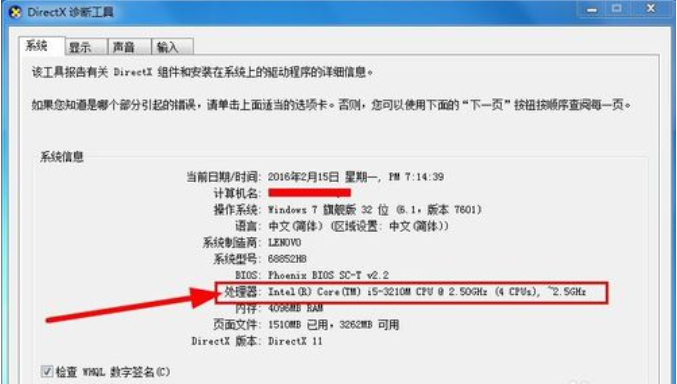
4、查看其他选项,获得更多电脑配置的信息。
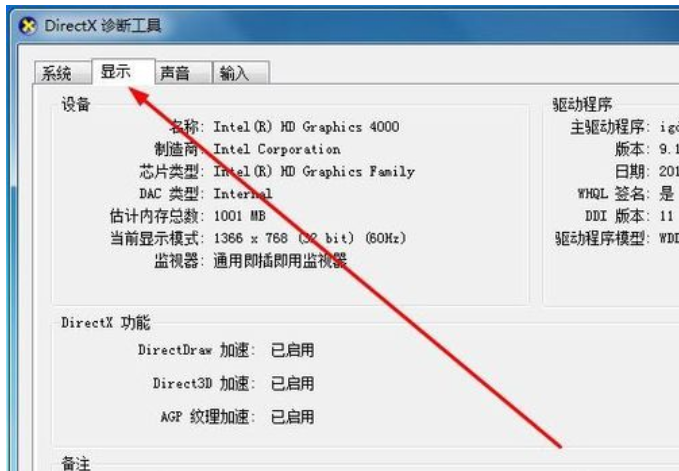
方法四:
1、最后还有一种办法就是在运行大型应用时,直接打开资源管理器,查看资源占用情况。
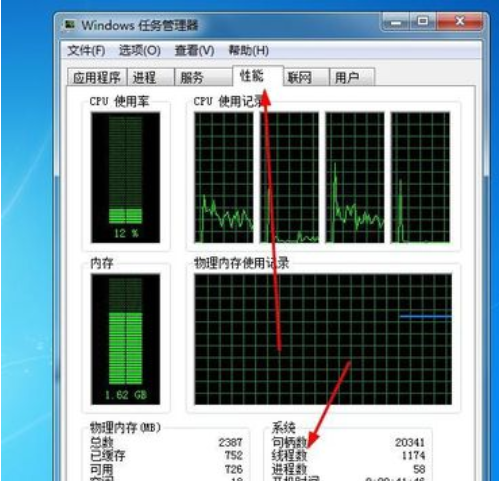

2024-10-10

2024-10-08

2024-10-09

2024-10-10

2024-10-10

2024-10-09

2024-10-06