当前位置: 首页 > win7电脑的键盘错乱了怎么办?win7键盘错乱了解决方法
win7电脑的键盘错乱了怎么办?win7键盘错乱了解决方法?
当我们打字时,我们发现键盘会继续我们的呼叫,出现混乱的现象,win7系统的计算机应该如何解决?让我们来看看具体的解决方案。

【键盘故障问题汇总】
win7电脑的键盘错乱了解决方法
在我们的电脑的键盘上仔细观察一下,找到fn键和insert、numlk键,这3个键如果是随意被按了的话,打字的时候是会出现混乱的。

找到这个三个键之后,我们先按住fn这个键,然后按住“insert”键或者是numlk这个键就可以了。
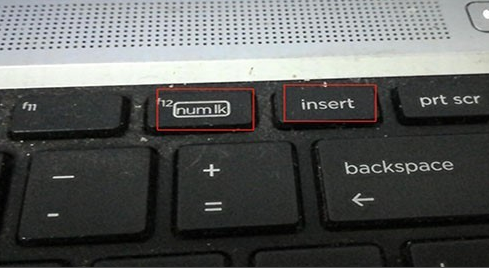
接着打开我们的文本输入框,在任意的地方进行打字试一下,就可以发现打字已经正常了。
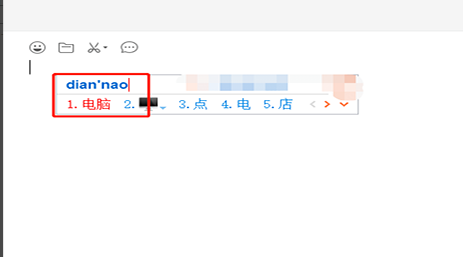
但是有时候我们按照以上的方法未必能够解决键盘打字混乱的问题,在桌面的开始位置,找到“windows系统”,展开,找到“控制面板”。
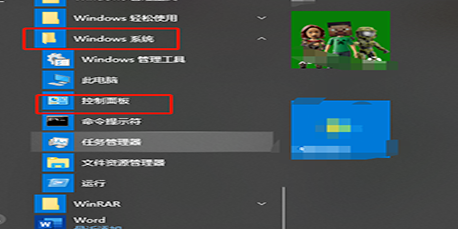
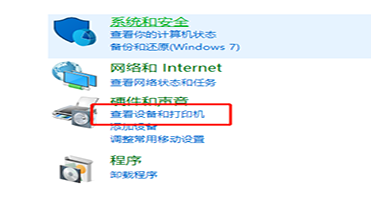
进入了设备和打印机的界面之后,在顶部找到“文件”,点击它,找到“设备管理器”并点击。
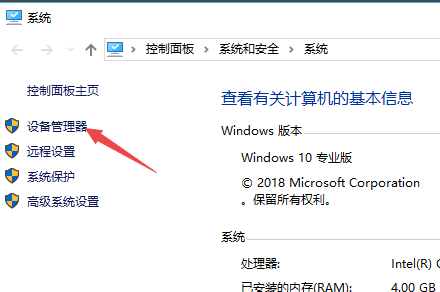
进入了设备管理器之后,找到“键盘”,然后展开,找到“标准键盘”,然后右键单击,在弹出的菜单中选择“更新驱动程序”即可。
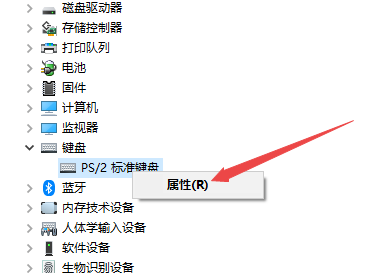
以上就是系统520为您带来的win7电脑的键盘错乱了解决方法,希望可以解决掉您的困惑。

2024-10-10

2024-10-08

2024-10-09

2024-10-10

2024-10-10

2024-10-09

2024-10-06