当前位置: 首页 > 新电脑u盘怎么装win7系统?新电脑u盘装win7系统方法步骤教程
新电脑u盘怎么装win7系统?新电脑u盘装win7系统方法步骤教程?
对于我们的新电脑,如果我们想安装或重新安装系统,许多小伙伴仍然不知道如何去做。所以对于如何在新电脑U盘上安装win7系统的问题,小编认为可以下载U引导软件和相关的win7版本系统,在520系统中制作CD引导盘。

新电脑u盘怎么装win7系统
1、下载U启动软件,然后最好是准备一个10GB的U盘进行制作。
2、打开U启动软件,选择自己插入的U盘,然后点击【开始制作】。
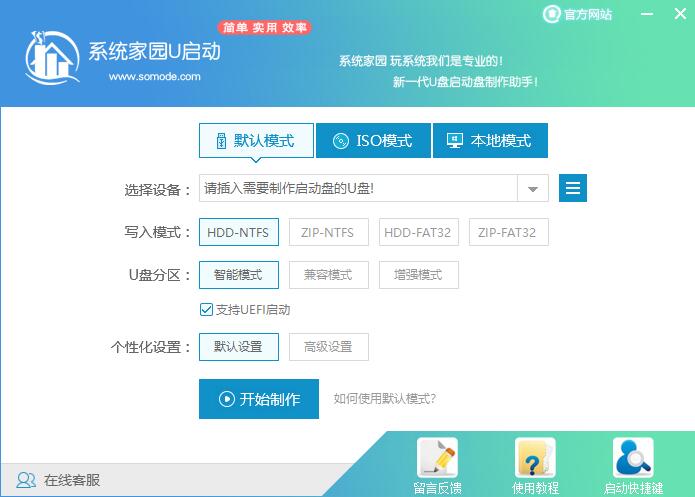
3、在给出的系统中,选择自己想要的系统,然后点击【开始制作】。
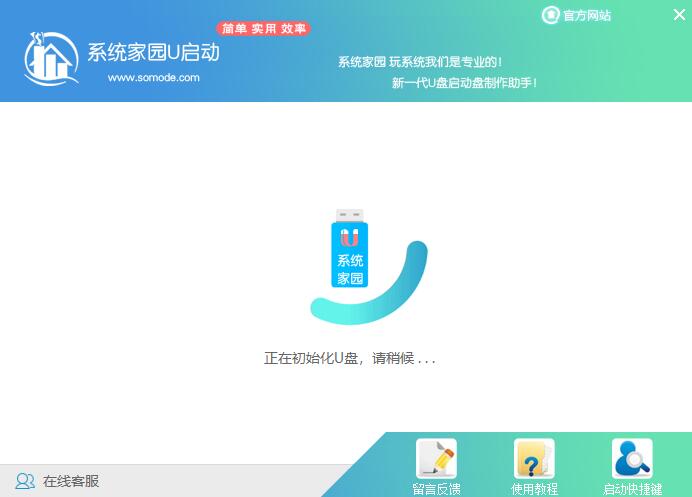
5、然后会弹出提示,注意保存备份U盘中重要数据,然后点击【确定】。
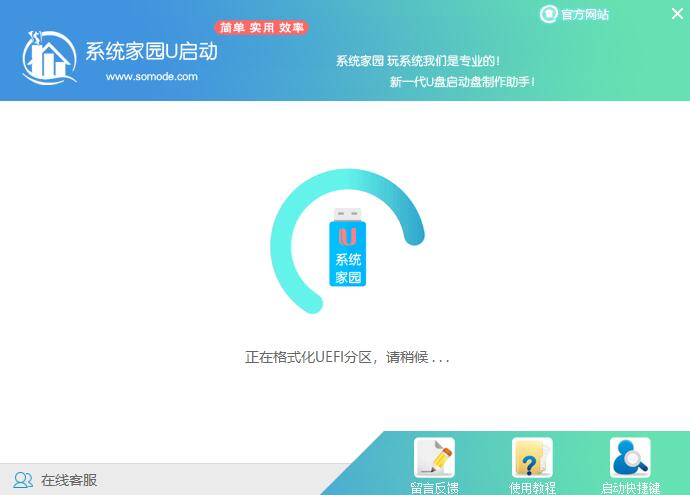
6、制作完成以后,会弹出成功提示,点击【确定】。
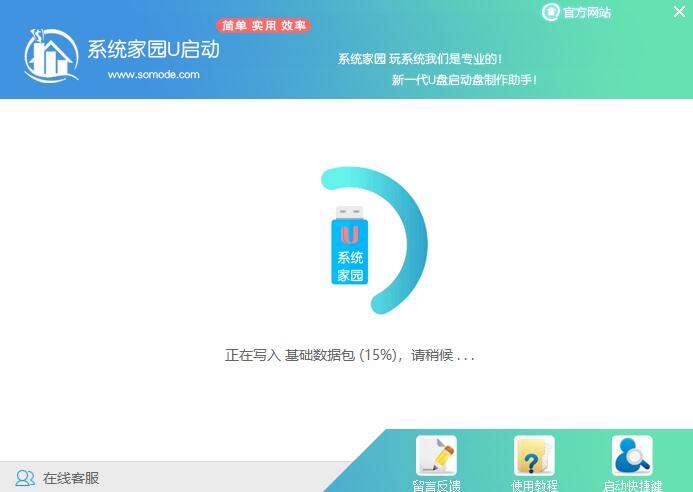
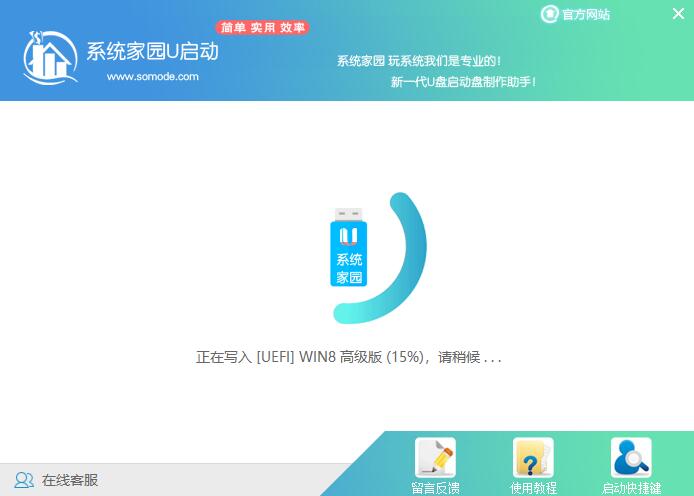
7、然后重启电脑,电脑开机的时候,按下【F2】或【F10】进入系统界面。选择【代表U盘的USB】选项。
ps:每种电脑主板型号不一样,进入系统界面的按键也不同
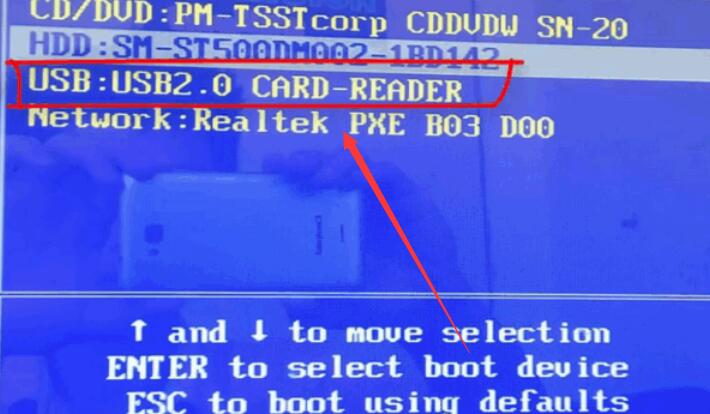
8、然后会打开U启动界面。选择第二个【系统520 WIN8 PE 高级版(新机器)】。
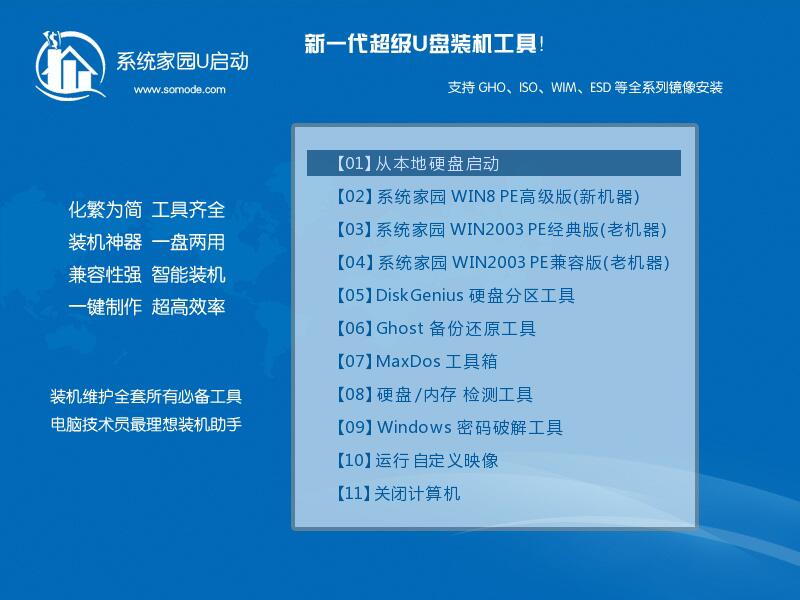
9、然后选择你下载的系统进行安装,点击【安装】即可。
10、选择盘符的时候,默认选择C盘。然后点击选择【开始安装】。
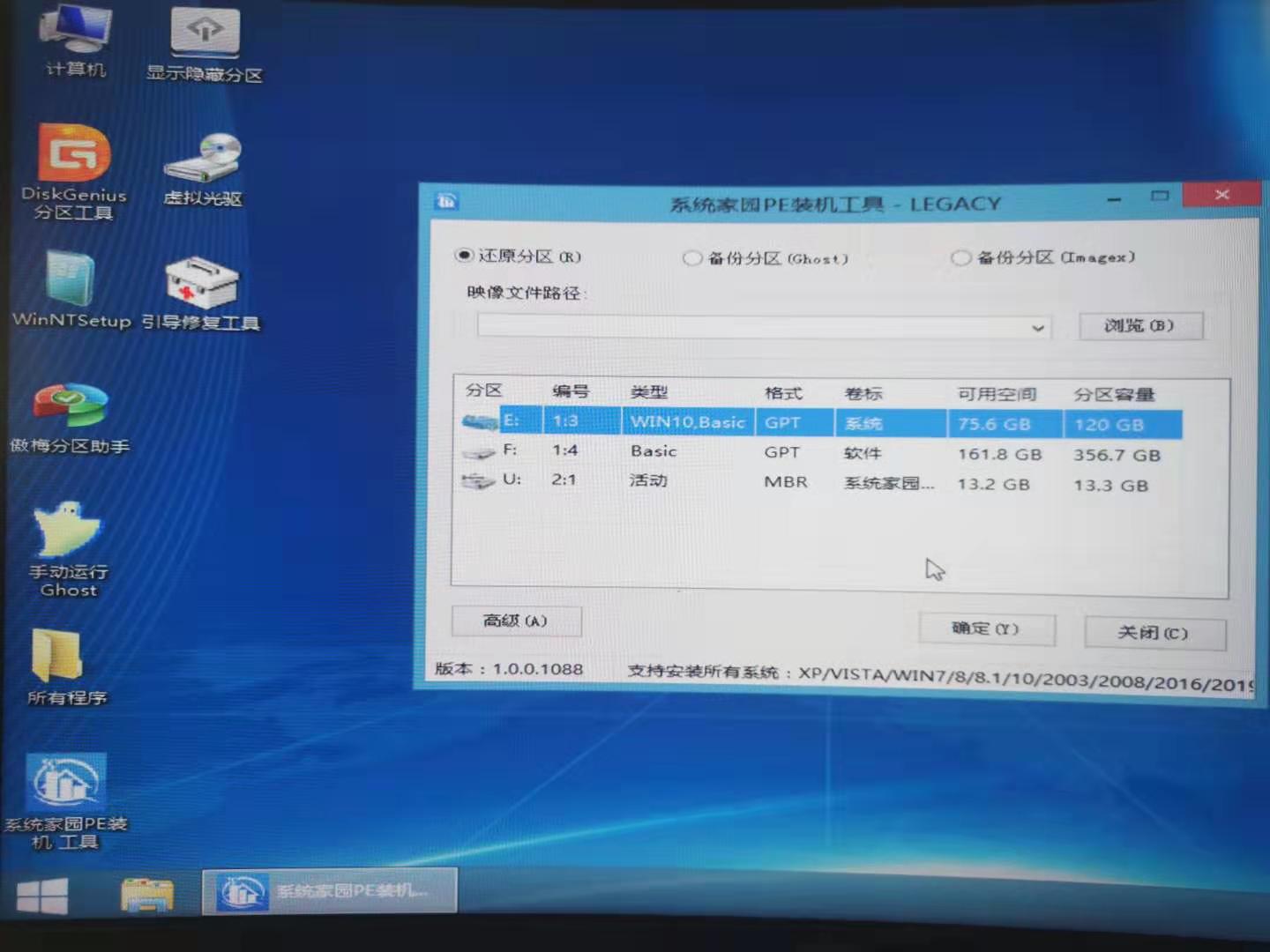
11、稍作等待后,安装完成,拔出U盘,重启电脑就完成了哦。
小编给各位小伙伴带来的新电脑u盘怎么装win7系统的所有内容就介绍到这了,希望你们会喜欢。

2024-10-10

2024-10-08

2024-10-09

2024-10-10

2024-10-10

2024-10-09

2024-10-06