当前位置: 首页 > windows10系统死机了怎么办?windows10系统死机解决教程
当我们使用win10操作系统时,一些小伙伴可能会出现计算机操作不当或其它情况下发生死机的情况。针对这一问题小编认为,可能是由于我们计算机内部部件的损坏,或由于计算机中的病毒所致,可以尝试使用第三方软件进行安全查杀,或使用自带软件。具体解决方案就来看看小编是怎么做到的~。
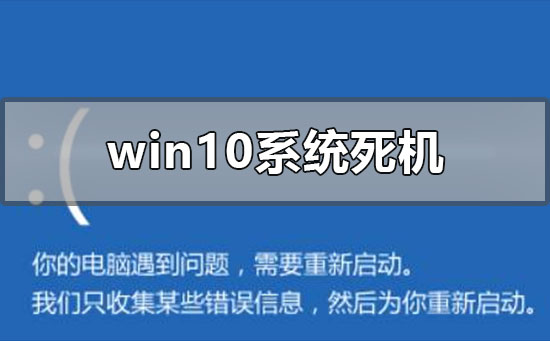
windows10系统死机了怎么办
方法一:
首先查看自己的CPU、内存占用是不是达到100%
1、按下Ctrl+Alt+Del快捷键,出现界面中选择任务管理器
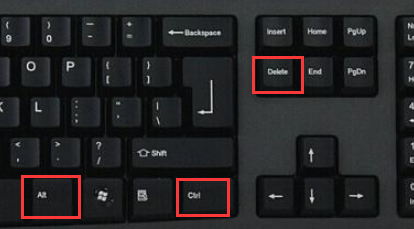
2、查看进程下的CPU、内存占用情况。如果占用过多,就需要结束一些不用的程序。可以点击CPU、内存可以进行降序排序
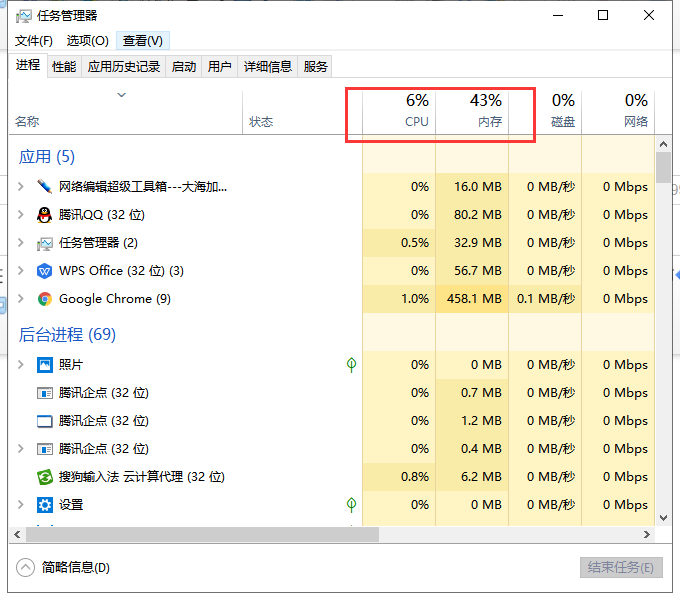
3、如果是老是在运行同一款软件出现卡死的情况,可以直接结束任务
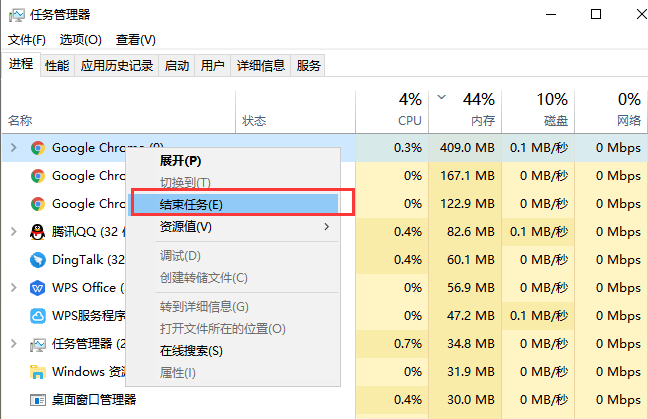
方法二:
C盘文件过多,影响系统运行
1、双击此电脑进入,如果C盘空间满满当当的就要进行清理了。右击C盘,选择属性,点击磁盘清理
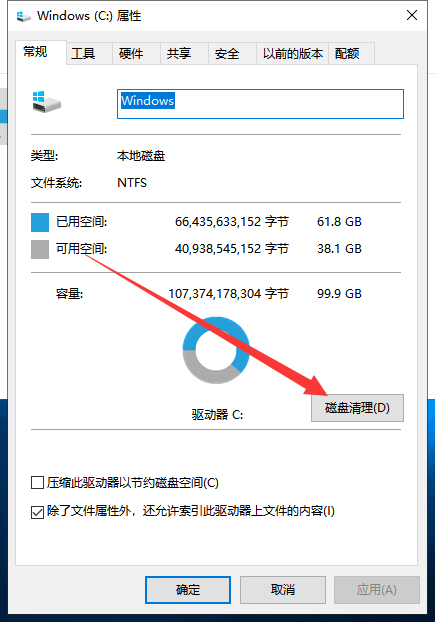
2、等待计算完成后选择要删除的文件,点击确定
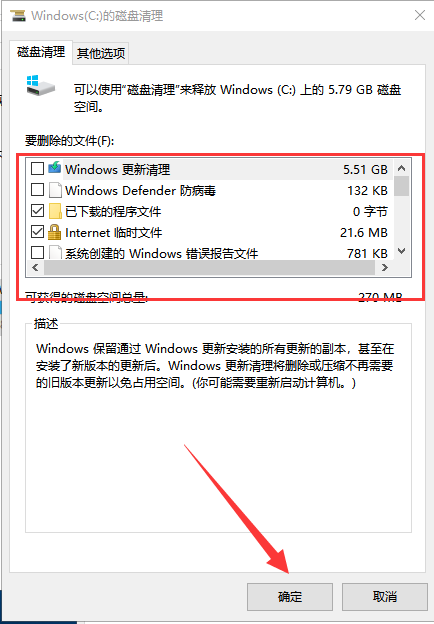
3、弹出磁盘清理窗口,点击删除文件即可
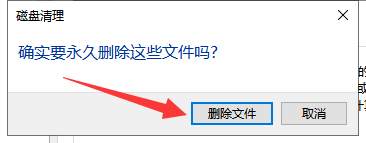
方法三:
1.在尝试各种方法之后否无法解决,就可以使用重装系统。
2.系统520中的操作系统适合萌新操作,傻瓜式操作装机非常简单容易上手!
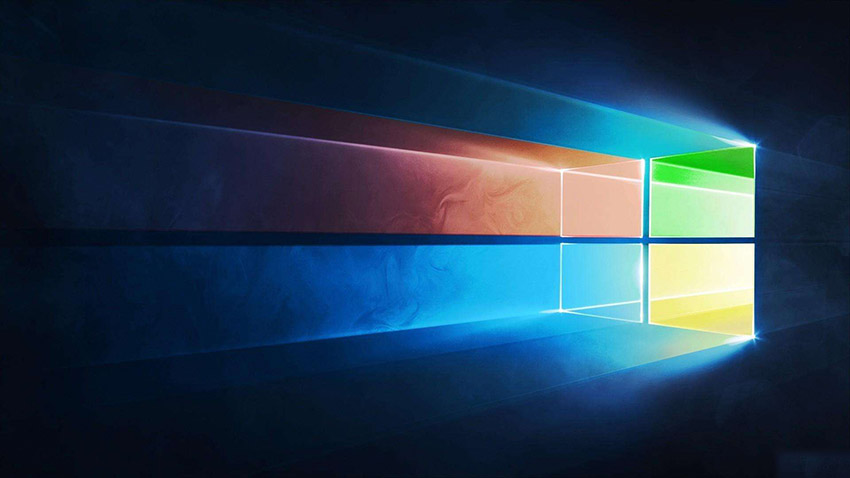
3.系统520的系统安全稳定、绿色流畅,可以在系统520下载我们需要的操作系统:
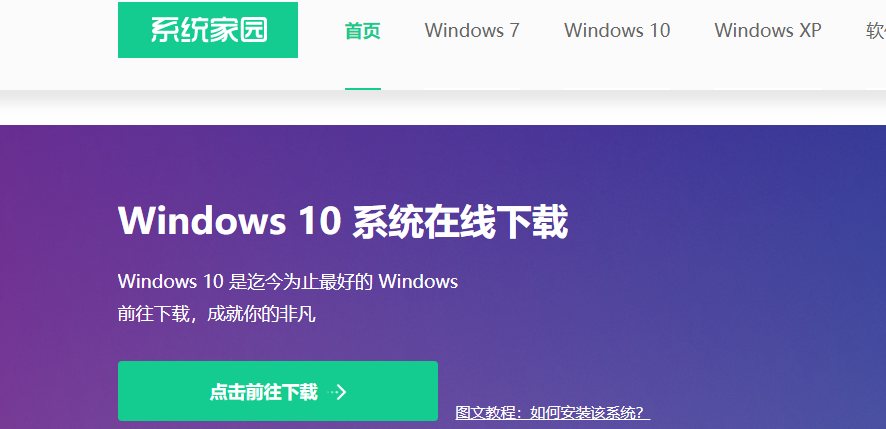
第一步、准备工作
1、下载飞飞一键重装工具
2、电脑可以联网可以正常启动。
3、关闭退出电脑上的安全杀毒软件,因为设置到系统的设置更改,可能会被误报并阻拦。
第二步、开始安装
1、下载好飞飞一键重装工具后双击打开这款软件,然后点击下方的【一键重装系统】。
2、飞飞一键重装工具会自动检测你的电脑环境,确认是否能够支持系统的安装,检测完毕后,点击【下一步】。
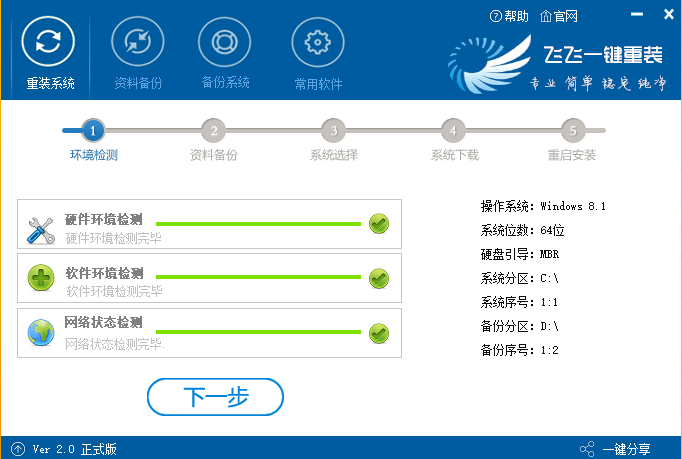
3、这一步是帮助用户们备份电脑资料的,不用备份的话取消勾选点下一步,需要就点击【立即备份】,备份完成会自动到下一步。
4、这一步是系统选择界面,我们可以选择32位或者64位的win10系统进行安装,大家选择好以后,点击【安装系统】。
5、win8系统正在下载,下载速度根据你的网速决定,下载系统时还可以重选系统,或者暂定下载和限速等。
ps:如弹出防火墙请允许。
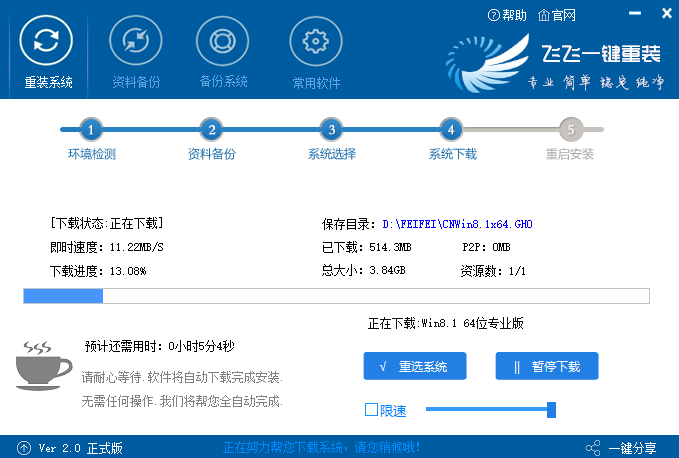
以上就是小编给各位小伙伴带来的windows10系统死机了怎么办的所有内容,希望你们会喜欢。

2024-10-10

2024-10-08

2024-10-09

2024-10-10

2024-10-10

2024-10-09

2024-10-06