当前位置: 首页 > win101903怎么进入安全模式?win101903进入安全模式方法
我们的计算机在更新设置win101903版本的操作系统后,有些合作伙伴在使用时需要进入操作系统的安全模式。对于这样的问题,编辑认为我们可以尝试使用接口重启,或者通过物理按钮重启,第一步进入安全模式,然后进行我们需要的相关设置等。具体的操作步骤,让我们看看小编是怎么做的。

win101903怎么进入安全模式
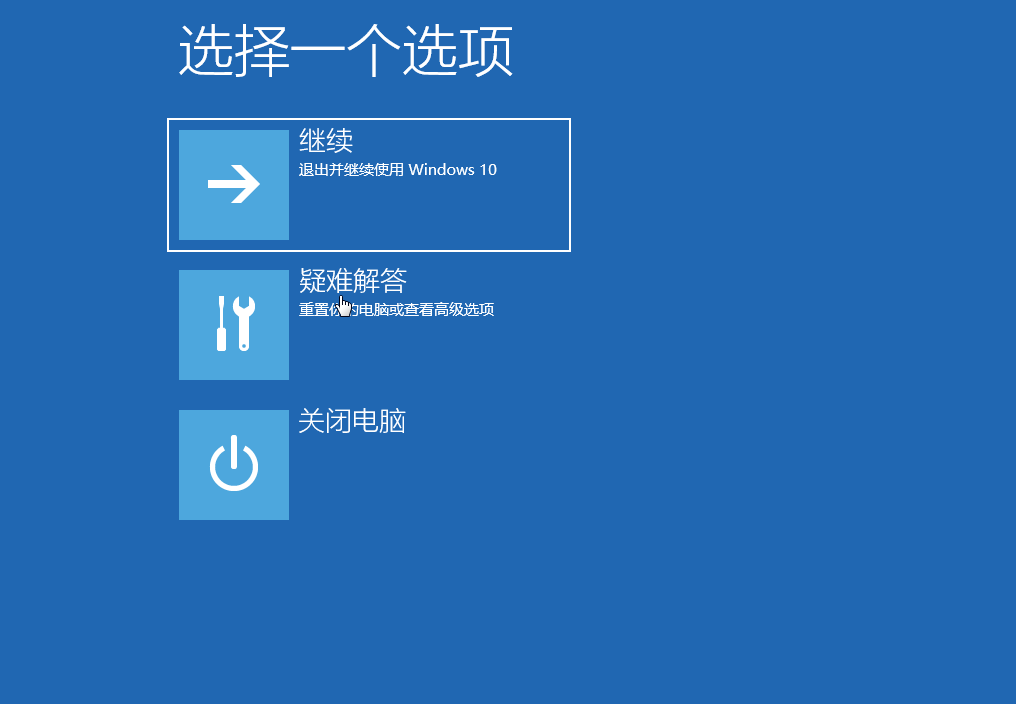
1、按住【Shift】,点击【重启】选项。或者长按主机电源键,长按两到三次以后,也会进入Windows恢复环境。
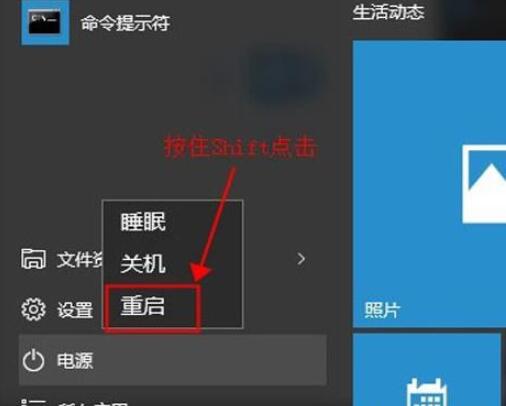
2、电脑重启以后,出现这个界面,然后进入【疑难解答】。
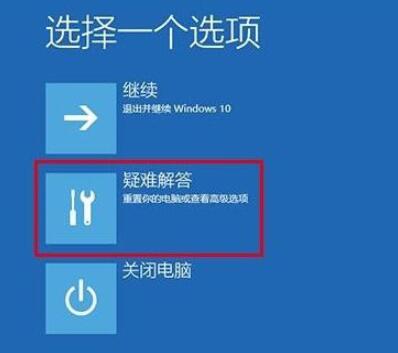
3、然后点击【高级选项】。
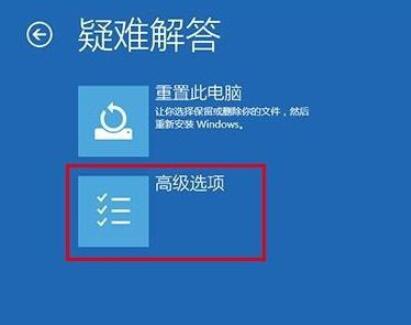
4、然后在选项中,点击【启动设置】。
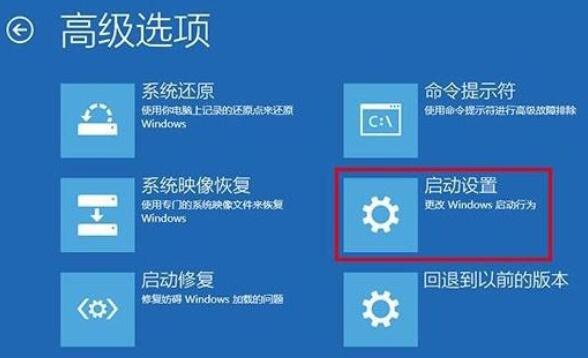
5、然后点击右下的【重启】按钮。
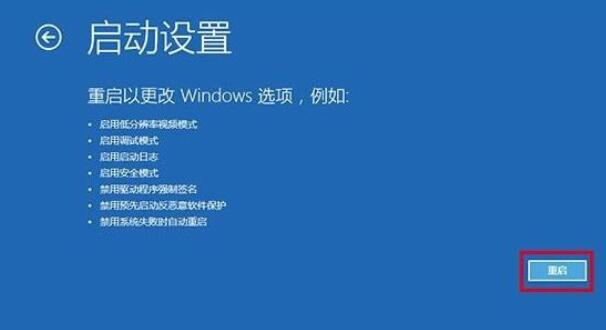
6、然后在出现的选项中,找到需要的设置,按下【F4】即可。
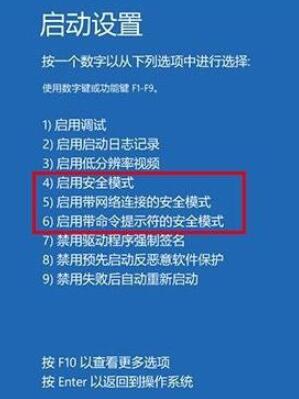
以上就是小编给各位小伙伴带来的win101903怎么进入安全模式的所有内容,希望你们会喜欢。

2024-10-10

2024-10-08

2024-10-09

2024-10-10

2024-10-10

2024-10-09

2024-10-06