当前位置: 首页 > Win10系统如何修改hosts文件?Win10系统修改hosts文件方法
win10系统如何修改hosts文件?还是先来了解下hoste文件是啥,有什么作用吧。它是处理网站域名映射到对于的ip的,有了它可以让解析更快、方便局域网用户访问、连接系统等。所以也是个很好的小帮手,要修改它的话,来看看教程吧。
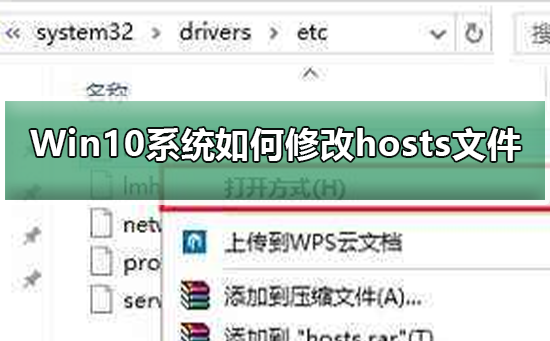
Win10系统修改hosts文件的步骤
1、想要修改hosts文件的话,首先需要找到这个文件。打开“运行”对话框,然后输入hosts文件路径:C:WINDOWSsystem32driversetc ,接着点击确定即可
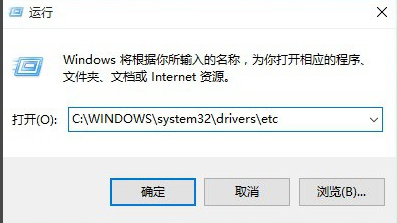
2、然后找到hosts文件位置后,在hosts文件上鼠标点击右键,接着在弹出的选项中,打开“属性”,如图
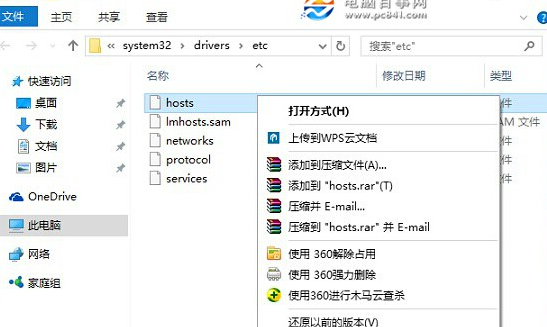
3、打开hosts文件的属性后,点击到“安全”这一选项,点击需要更改的当前用户名,然后点击下方的“编辑”。在弹出的操作界面,先点击选中需要更高权限的账户名称,如需要给名称为“电脑百事网”的user用户分配修改hosts文件权限,选择好后勾选上下方的“修改”和“写入”权限,完成后,点击右下角的“应用”即可
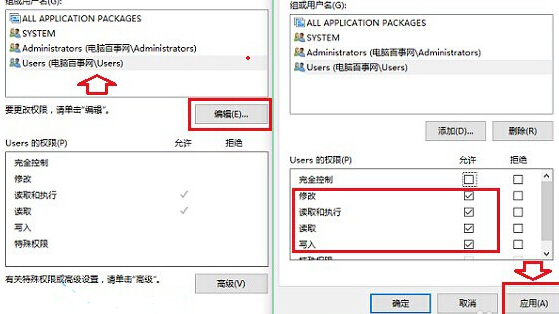
4、接下来会弹出一个“Windows安全”提示框,大意是修改系统文件夹权限后,可能会降低系统安全,这里我们无需理会,直接点击“是”即可
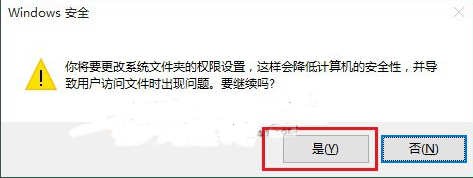
5、给当前用户设置了写入和修改hosts文件权限后,接下来就可以轻松修改Win10 hosts文件了。具体方法是,在hosts文件上点击鼠标右键,在弹出的菜单中,点击“打开方式”
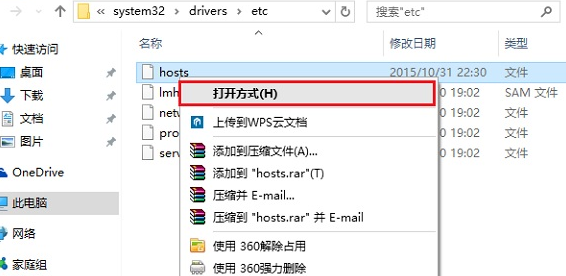
6、然后选择记事本打开修改。这个增加一个指定IP访问,修改好之后点击“保存”就可以了,权限问题即可解决。
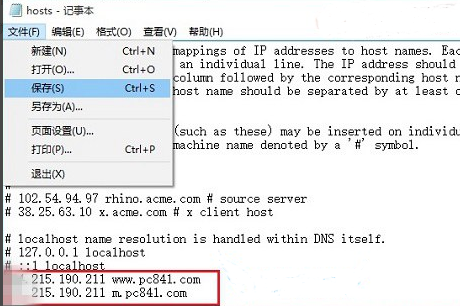
7、最好可以试用ping来测试一下效果
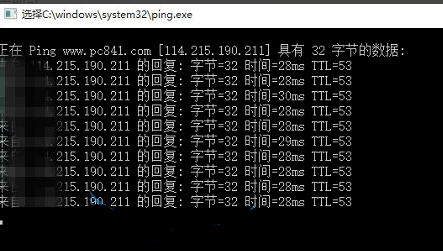
系统520为您带来的Win10系统修改hosts文件的步骤就到这了,希望可以解决掉您的困惑。

2024-10-10

2024-10-08

2024-10-09

2024-10-10

2024-10-10

2024-10-09

2024-10-06