当前位置: 首页 > win7网络连接错误711怎么办?win7电脑网络连接错误711解决办法
win7网络连接错误711怎么办?win7电脑网络连接错误711解决办法?
很多使用win7系统的小伙伴一定也遇到过711网络连接错误的问题吧。如果出现这种情况,我们只需在计算机管理服务中启动相关文件即可。以下让我们一起来看看它吧。

win7电脑网络连接错误711解决办法:
1、打开“计算机”,找到”C:WindowsSystem32LogFiles“文件夹,单击右键选择”属性“;
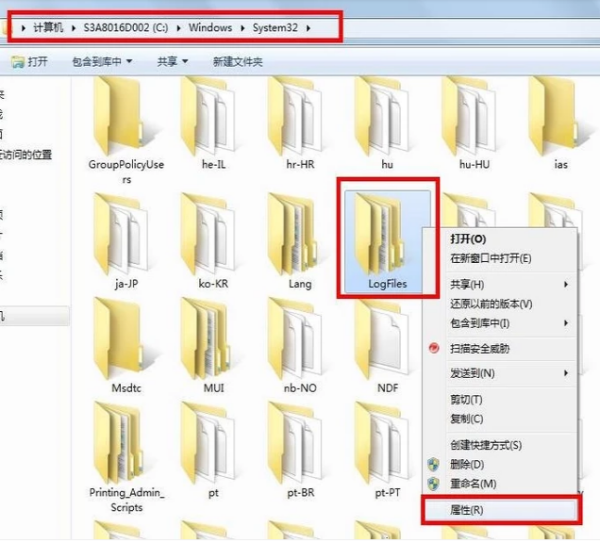
2、点击”安全“选项,选择”高级“;
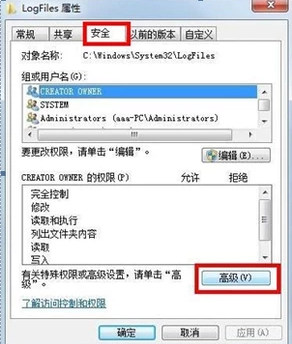
3、点击”所有者“选项,选择”编辑“;
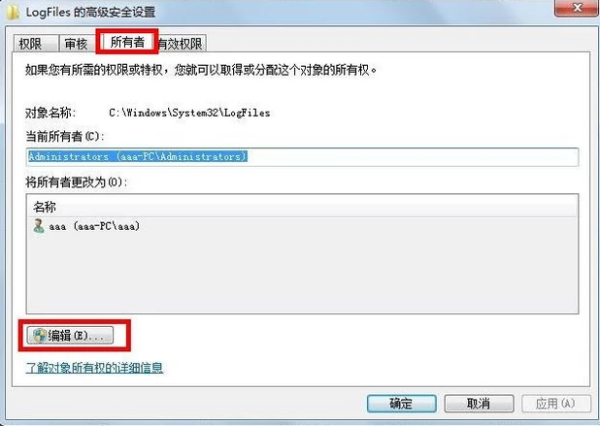
4、选择目前所使用的账户”aaa“,点击确定;
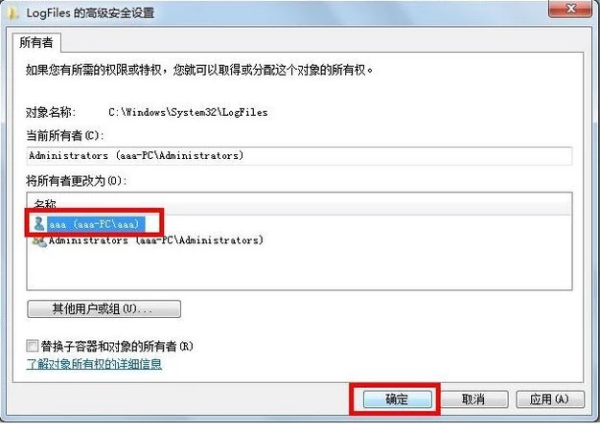
5、弹出选项框点击”确定“;
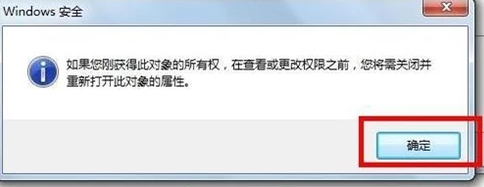
6、点击”开始菜单“,对”计算机“单击右键选择”管理“转到第七步;
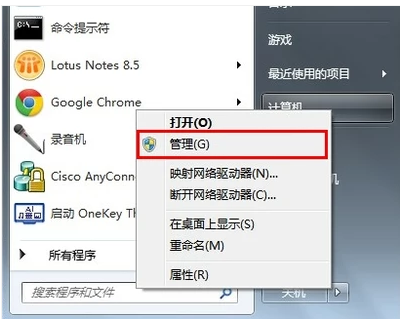
7、选择”服务“选项;
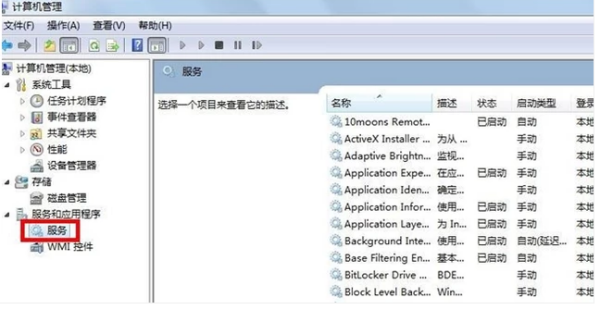
8、找到服务”Remote Access Auto Connection ManagerRemote“,如果未开启,单击右键,选择”启动“;
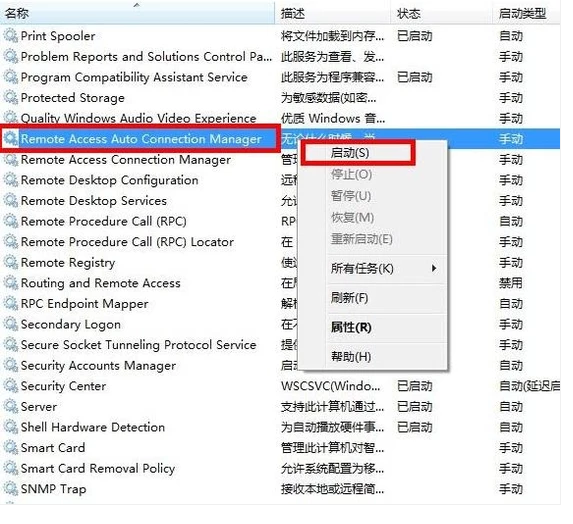
9、确认服务”Access Connection Manager“处于开启状态,如果未开启,单击右键,选择”启动“;
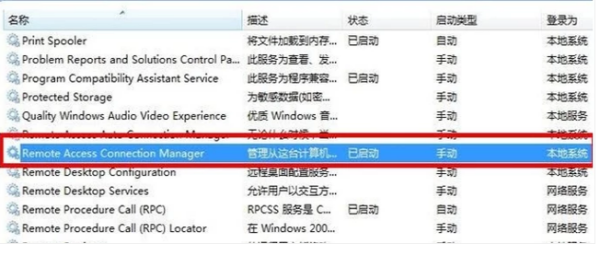
10、确认服务”Telephony“处于开启状态,如果未开启,单击右键,选择”启动“;在完成获取”C:WindowsSystem32LogFiles“文件夹权限并保证所有的服务全部开启,即可解决宽带拨号711错误。
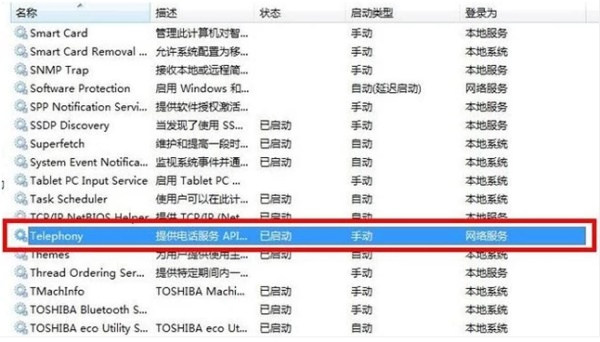
以上就是win7网络连接错误711的解决办法,有一点复杂,遇到问题的朋友可以跟着教程一步步操作。如果对您的问题有帮助请继续关注系统520吧!

2024-08-13

2024-08-13

2024-08-11

2024-08-13

2024-08-13

2024-08-13

2024-08-13