当前位置: 首页 > win7优化后连不上网怎么办?win7优化后连不上网解决方法
win7优化后连不上网怎么办-win7优化后连不上网解决方法?
许多朋友在用第三方软件优化win7系统后,可能会出现突然无法连网的情况,这很可能是由于一些网络相关服务被自动关机,所以我们可以查看一下,下面一起来看看解决办法。
win7优化后连不上网解决方法
方法一
1、使用“win+r”的快捷键打开运行,输入“services.msc”回车确定。
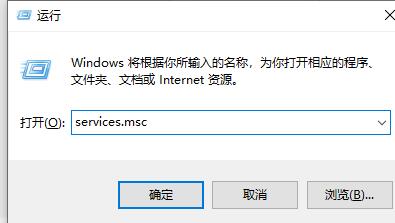
2、查看DNS服务有没有被禁用,如果被禁用的话,将它启用
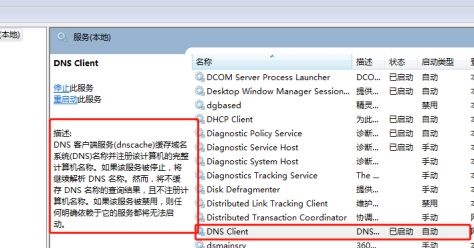
3、查看拨号连接服务有没有被禁用,如果被禁用的话就启用它。
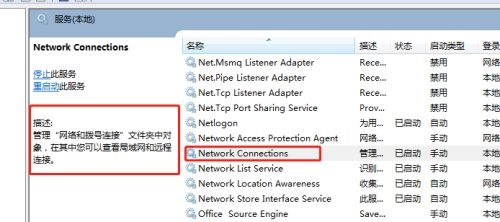
4、如果使用的是无线网络,就查看无线网络服务有没有被禁用,如果禁用的话启用它。
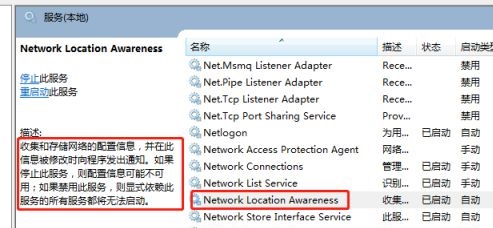
方法二:
1、如果上面的服务都没有问题,可以打开设备管理器。
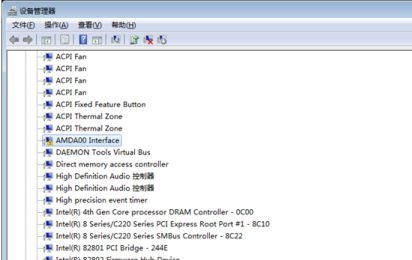
2、在设备管理器中找到网卡驱动,更新或者卸载后重新安装。
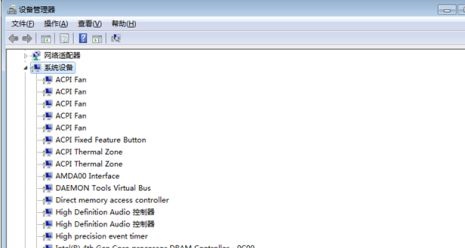
方法三:
1、如果上面的方法都无效的话,那就只能重装系统了。
上面这款系统是优化版纯净版的win7系统,用户只需要直接下载安装就可以使用已经优化过后的系统,无需自行优化。
此外,该系统还附带了很多实用的驱动,防止出现用户因为驱动问题无法正常使用电脑的情况。

2、下载完上面的文件装载该文件。
3、运行其中的一键安装系统程序。
4、最后等待系统自动完成重装即可,不需要点击其他的地方。
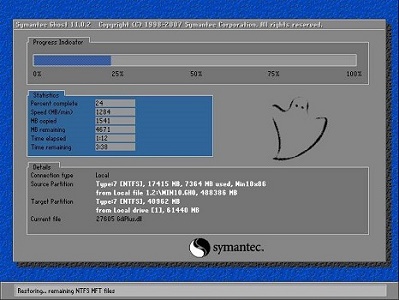
以上就是win7优化后连不上网解决方法介绍了,大家遇到上面的问题都可以使用这几种方法解决。

2024-10-10

2024-10-08

2024-10-09

2024-10-10

2024-10-10

2024-10-09

2024-10-06