当前位置: 首页 > win10键盘按w弹出工作区怎么办?win10键盘按w弹出工作区处理方法
在使用Windows10的过程中,有时按W键会弹出INK工作区,导致频繁误操作。那么如何关闭WindowsINK工作区呢?下面一起来看看具体的解决方法。

win10键盘按w弹出工作区解决方法
1、右键点击Windows10桌面左下角的开始按钮,在弹出菜单中点击“运行”菜单项。
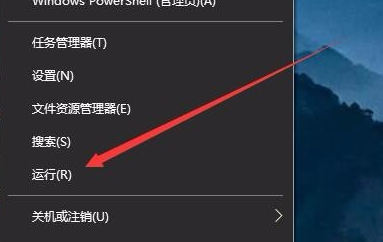
2、在打开的运行窗口中,输入命令regedit,然后点击确定按钮运行该命令。
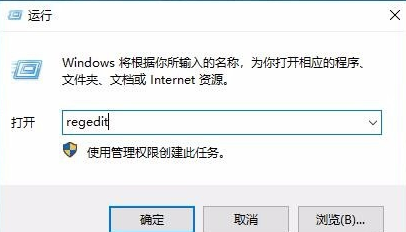
3、在打开的注册表编辑器窗口中定位到HKEY_LOCAL_MACHINESOFTWAREPoliciesMicrosoft注册表项。
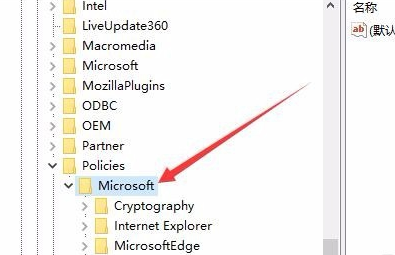
4、右键点击Microsoft注册表项,在弹出菜单中依次点击“新建/项”菜单项。
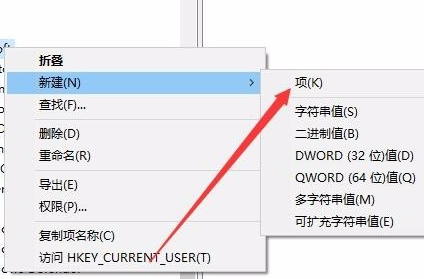
5、把刚刚新建的项重命名为WindowsINKWorkSpace
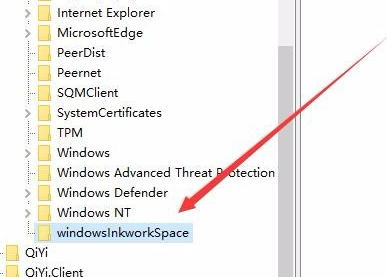
6、然后点击刚刚新建的注册表项,在右侧的空白位置点击右键,在弹出菜单中依次点击“新建/Dword(32位)值”菜单项。
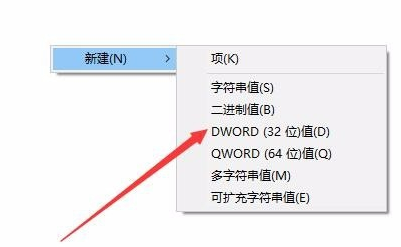
7、把刚刚建立的新注册表键值重命名为AllowWindowsInkWorkspace,同时右键点击该键值,在弹出菜单中点击“修改”菜单项。
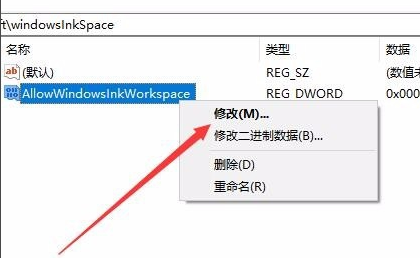
8、在弹出的编辑窗口中,把其数值数据修改为0,最后点击确定按钮。
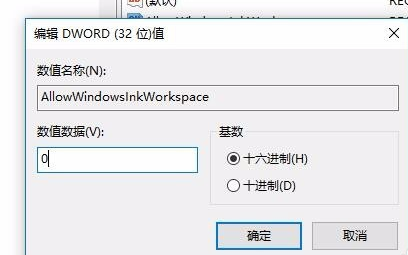
9、重新启动计算机后,可以发现Windows INK工作区菜单已成为灰色的了,这样就不会再出现误操作而弹出INK工作区了。
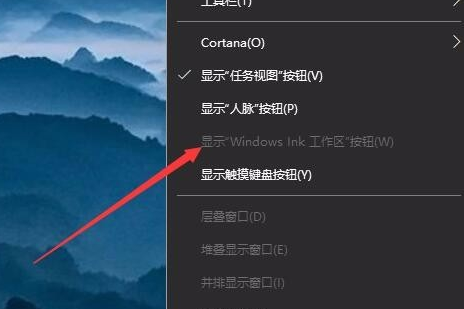
以上就是系统520为您带来的win10键盘按w弹出工作区解决方法,希望可以解决掉您的困惑。

2024-10-10

2024-10-08

2024-10-09

2024-10-10

2024-10-10

2024-10-09

2024-10-06