当前位置: 首页 > win7更新100不动了?win7电脑更新完成100不动了的解决办法
win7更新100不动了?win7电脑更新完成100不动了的解决办法?
上次才讲到win7自动更新的槽点,今天又遇到新的bug。就是win7更新100不动了,满怀期待的等候,就是换来您的“犹抱琵琶半遮面”?拜托,快点更新完好收工回家各找个妈了。win7自动更新到底玩的是哪出,且看接下来的解决教程吧。

win7更新100不动了的解决办法:
操作步骤:
1、点击桌面左下角“Windows”图标,然后点击“运行”,如下图所示:
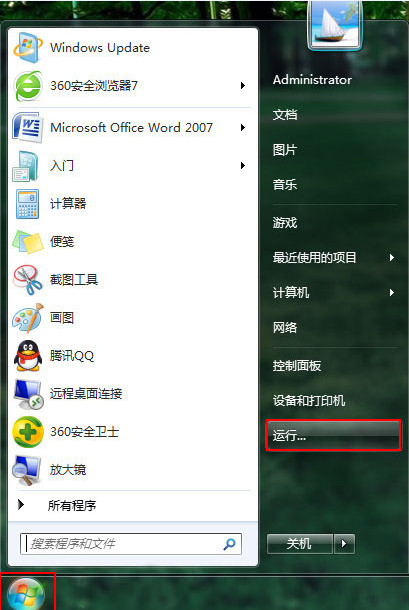
2、在运行窗口输入“msconfig”指令,然后点击“确定”进入系统配置,如下图所示:
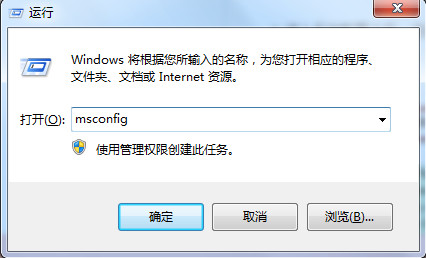
3、在系统配置中,点击“服务”选项,勾选左下方“隐藏所有Microsoft服务(H)”前方的框框,接着点击“全部禁用”,最后点击“应用”,如下图所示:
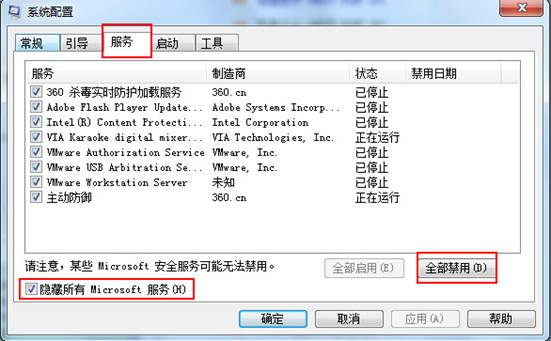
4、重启电脑进行Windows更新,当更新结束后需要恢复第3步禁用的程序,点击“全部启用”即可,如下图所示:
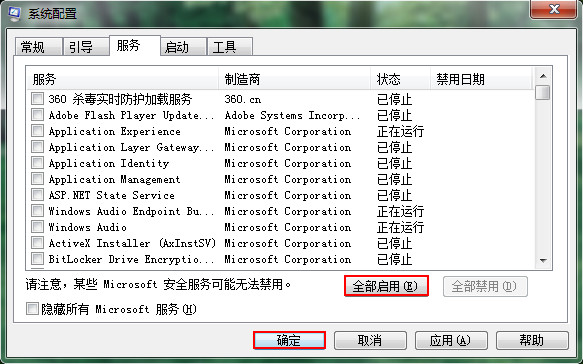
小编给各位小伙伴带来的win7更新100不动了的所有内容怎么样,希望你们会喜欢。

2024-10-10

2024-10-08

2024-10-09

2024-10-10

2024-10-10

2024-10-09

2024-10-06