当前位置: 首页 > win7三级密码怎么设置?win7三级密码设置方法
win7三级密码怎么设置?win7三级密码设置方法?
朋友在使用电脑时会非常关注电脑的安全风险,此时需要给电脑三级密码,那么如何设置密码呢?下面就来看看详细的教程吧。
win7三级密码怎么设置:
一:系统用户密码
1、点击左下角开始依次打开“控制面板—>用户账户—>创建系统用户密码”。
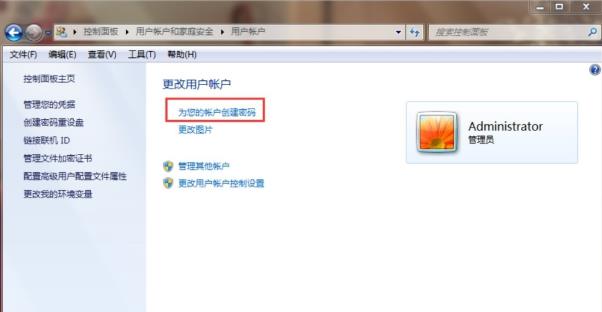
2、在相应的输入框内输入密码即可完成设置。
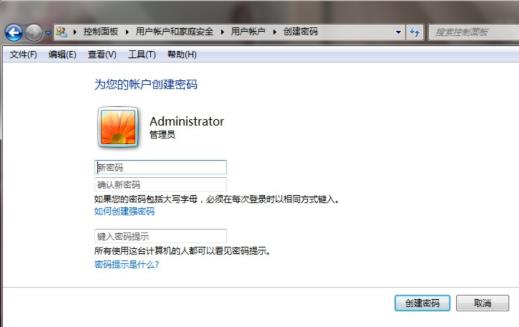
二:系统启动密码
1、按下“win+r”打开运行,输入syskey。
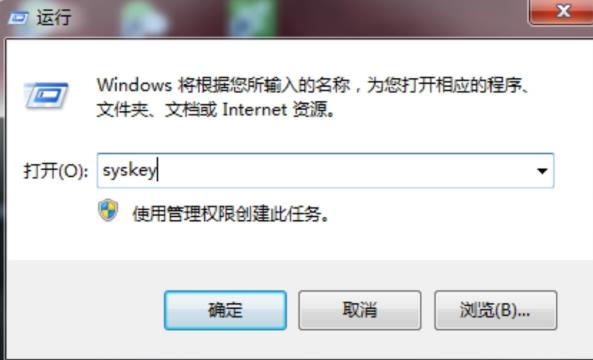
2、进入“保护windows账户数据库的安全”后点击“更新”。
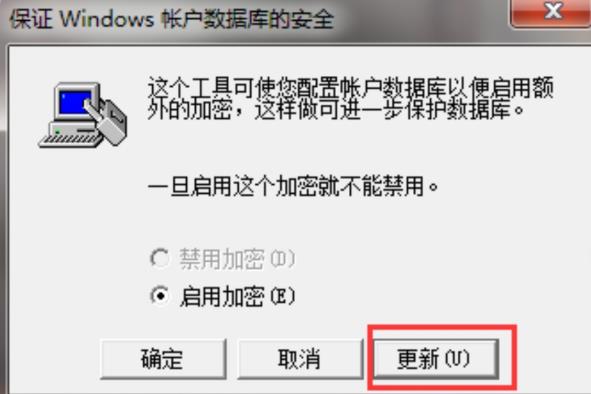
3、随后在弹出的“启动密钥”窗口内输入密码并进行确认。
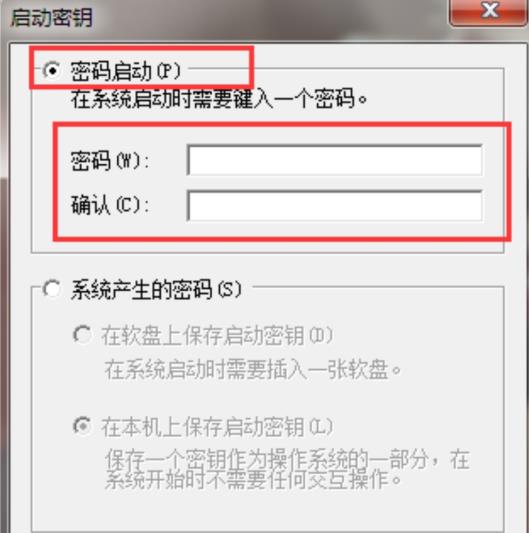
三:BIOS密码
1、开机时按delete进入bios设置。
2、用方向键选中“Advanced BIOS Features”按下回车,
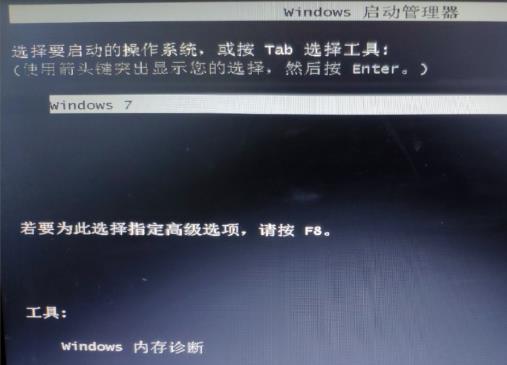
3、找到“Security Option”或“Password Check”选项并将其设置为“System”,最后按esc键回到主界面。
4、在主页面选择“Set Supervisor Password”,在弹框中输入密码并按回车即可。
以上就是系统520为您带来的win7三级密码设置方法,在设置中依次设置密码即可,想了解更多的问题请收藏系统520。

2024-10-10

2024-10-08

2024-10-09

2024-10-10

2024-10-10

2024-10-09

2024-10-06