当前位置: 首页 > win10蓝牙添加设备无法连接要怎么解决?win10蓝牙添加设备无法连接设置方法?
win10中的蓝牙功能可谓是非常强大,能连接多种设备,但有时也会给你闹点小情绪表示要罢工啥的。你说气人不?就有网友表示win10蓝牙添加设备出现无法进行连接的情况,这个问题需要怎么去解决呢,快来看看详细的教程吧。

win10蓝牙添加设备无法连接怎么办:
1、首先按下【Win】+【R】打开运行窗口输入【services.msc】并进入。
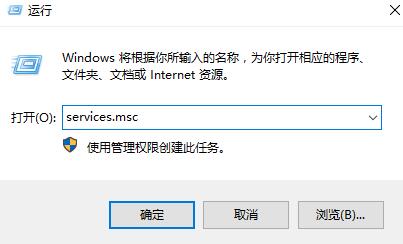
3、打开服务列表后,我们不断的向下翻,找到【蓝牙支持服务】。
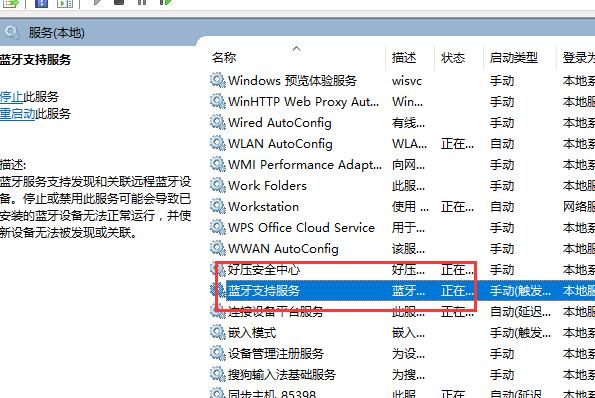
4、然后双击打开该选项,看到服务状态为已停止,我们点击【启动】。
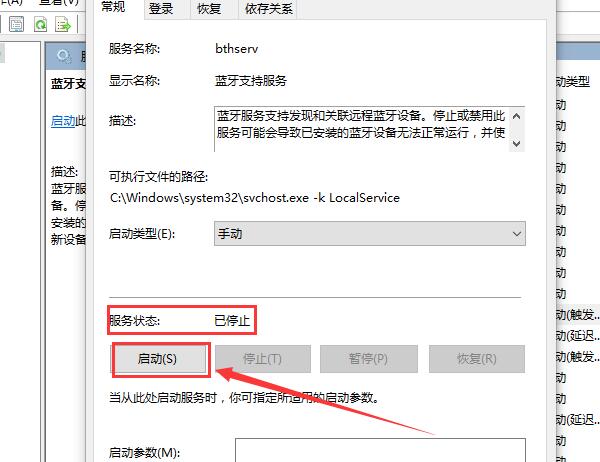
5、启动完成后,我们将启动类型更改为【自动】然后应用确定就行了。
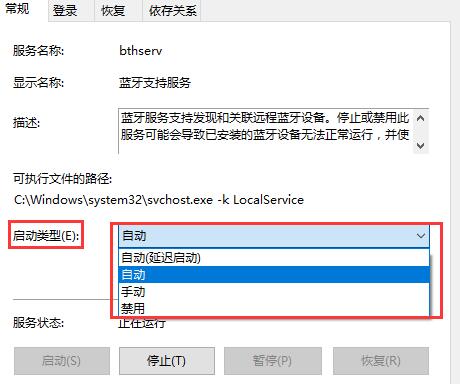
6、【Win】+【r】输入:【msconfig】 打开系统配置
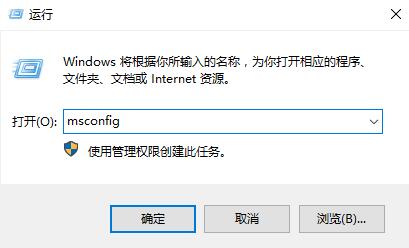
7、点击【服务】标签卡,勾选【隐藏所有的 Microsoft 服务】,然后点击【全部禁用】(若您启用了指纹识别功能,请不要关闭相关服务)
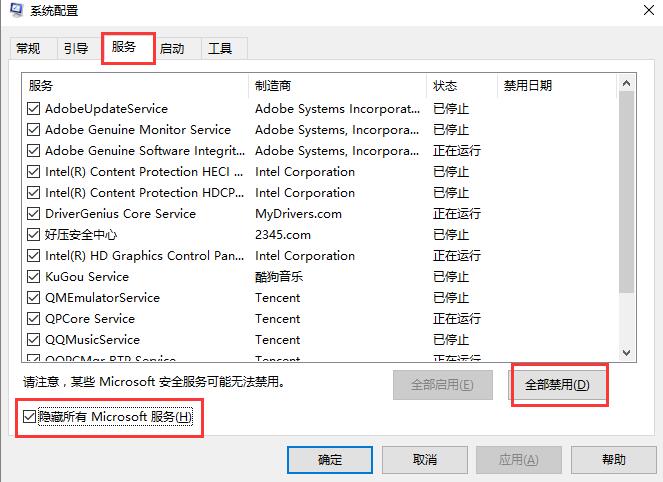
8、如果无法解决,请将蓝牙驱动进行更新或者回退到公版稳定版。
以上就是系统520为广大用户们提供的win10蓝牙无法连接解决方法了,希望能够帮助到广大的用户们,谢谢阅读~

2024-10-10

2024-10-08

2024-10-09

2024-10-10

2024-10-10

2024-10-09

2024-10-06