当前位置: 首页 > win10更新1903后开机很慢怎么办_win10更新1903后开机很慢解决教程
如果我们在使用win10操作系统时,由于某些情况,我们想更新系统版本。1903年win10更新后可能是我们的系统兼容性或内存问题。详细内容请见下文~

win10更新1903后开机很慢
方法一:
1、打开控制面板,然后选择电源选项。点击选择电源按钮的功能。
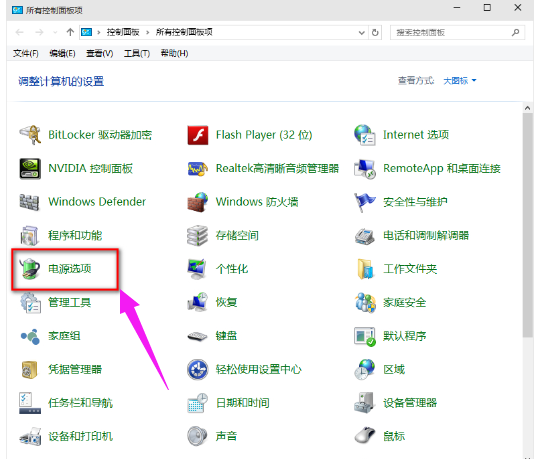
2、然后点击”更改当前不可用的设置“,红色箭头指的地方,然后在”启用快速启动“那项打上勾之后重启。
(有很多安装系统后默认都是勾上的,可是有些不起作用,所以,如果已经打勾的请去掉后,重启再勾上)
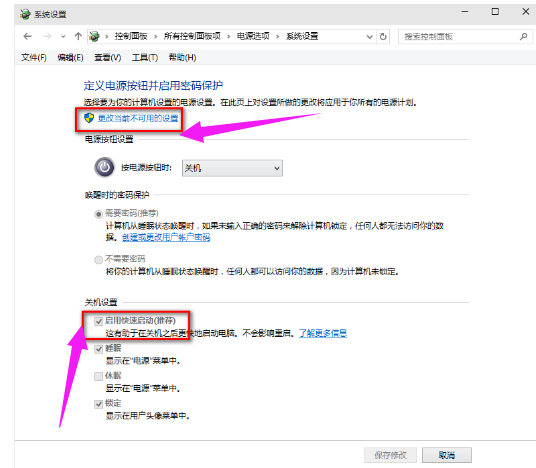
方法二:
1、用win键加R键调出运行框,输入"gpedit.msc",然后回车,调出组策略编辑器点击,
计算机配置项下面的"管理模板"依次点击"系统",找到"关机"项,然后点击"关机"
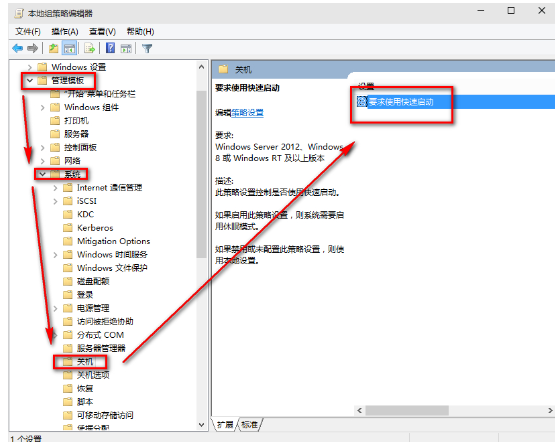
2、点击的"要求使用快速启动",然后,选择"启用",之后点击确定。
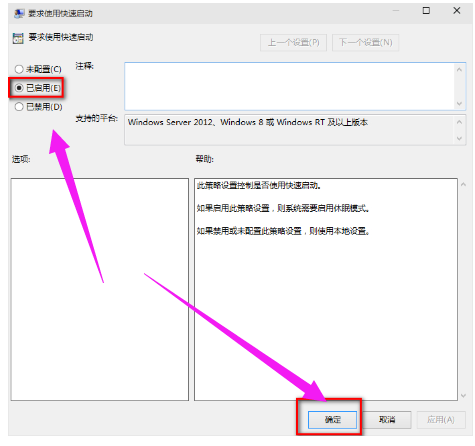
方法三:
1、右键点击任务栏上的Windows图标,选择【Microsoft Powershell(管理员)】
2、逐一输入以下指令:
Dism /Online /Cleanup-Image /CheckHealth
Dism /Online /Cleanup-Image /ScanHealth
Dism /Online /Cleanup-Image /RestoreHealth
sfc /scannow
3、重启电脑,重启后如果出现”有一些文件无法修复“的回报,则重复步骤几次就可以完全修复!

2024-10-10

2024-10-08

2024-10-09

2024-10-10

2024-10-10

2024-10-09

2024-10-06