当前位置: 首页 > win10优化大师优化后taskhostw报错怎么办?详细解方法教程?
咱都想让自己更完美更进步,系统也是需要的,就比如说系统优化吧。现在主流的win10优化都用优化大师来进行,但有些意外情况会打断咱们的优化之路,那就是taskhostw报错,下面看看怎么解决吧。
1、双击打开词电脑,然后依次进入C:WindowsSystem32中,然后在右侧搜索【taskhostw.exe】
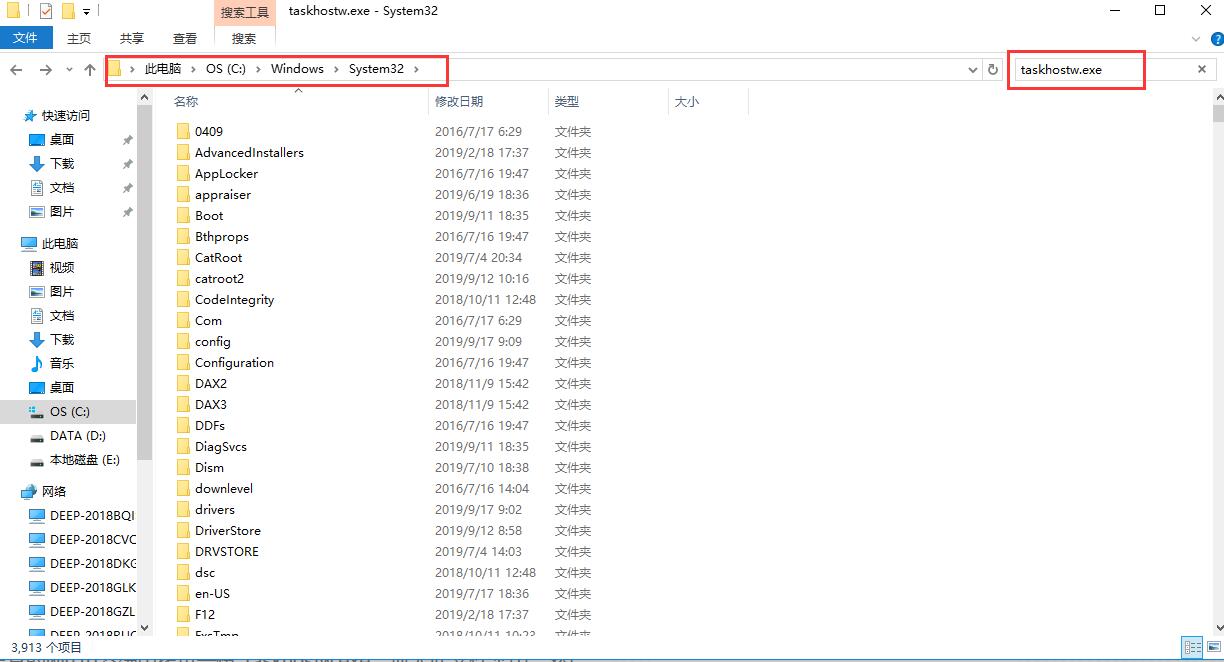
2、然后找到该文件【taskhostw.exe】,将其删除。

3、按下【win】+【R】,打开运行窗口,输入【taskschd.msc】,点击【确定】打开。

4、然后在左侧依次点击并展开:任务计划程序库MicrosfotWindowsData Integrity Scan。然后找到该程序,点击【禁用】。便能够解决了,但是输入法可能会出现问题哦。
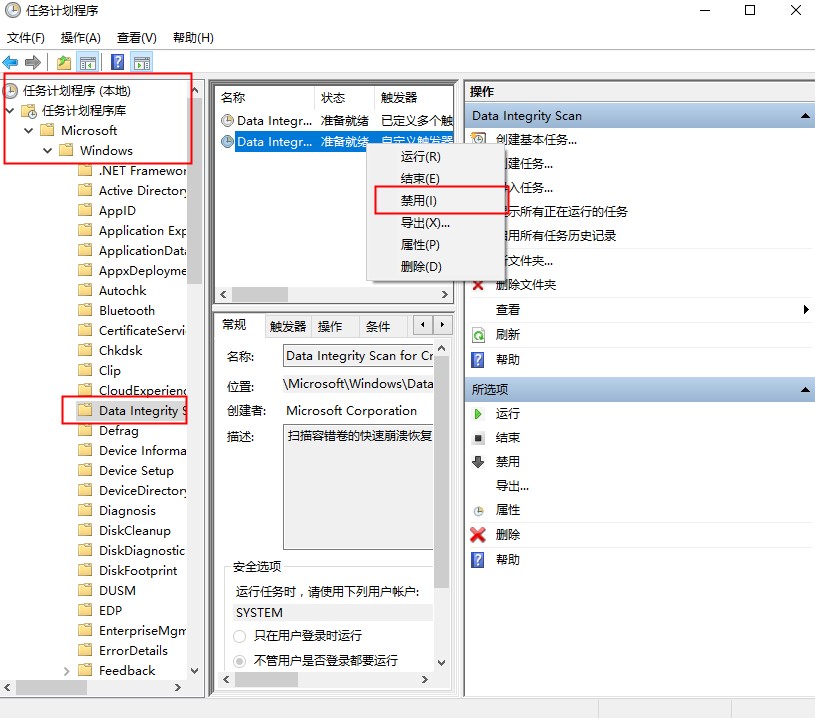
以上就是系统520为广大用户们提供的win10优化大师优化后taskhostw报错详细解方法教程了,希望能够帮助到广大的用户们,谢谢阅读~

2024-10-10

2024-10-08

2024-10-09

2024-10-10

2024-10-10

2024-10-09

2024-10-06