当前位置: 首页 > 如何修改win7hosts文件?修改win7hosts文件的步骤
如何修改win7hosts文件?修改win7hosts文件的步骤?
如何修改win7hosts文件?因为你对主持人了解不多,所以不清楚。今天,小编带来了详细的解决方案。让我们和我一起看看。
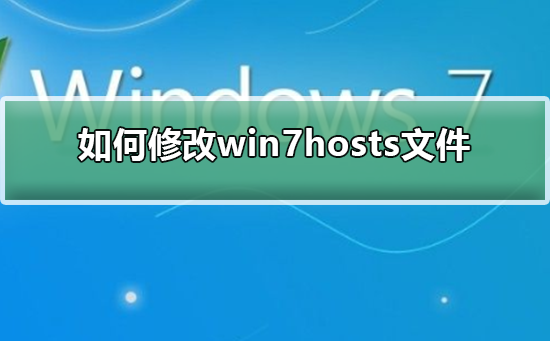
修改win7hosts文件的步骤
1、修改hosts文件前要将hosts文件先备份一下,以防修改后可能出现的问题
然后直接双击打开hosts文件
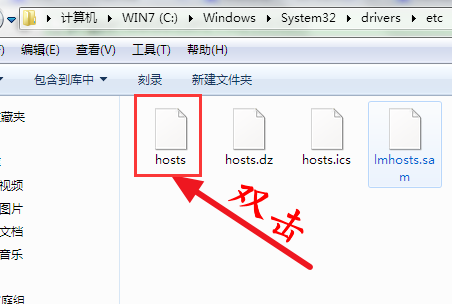
2、选择用【记事本】打开hosts文件
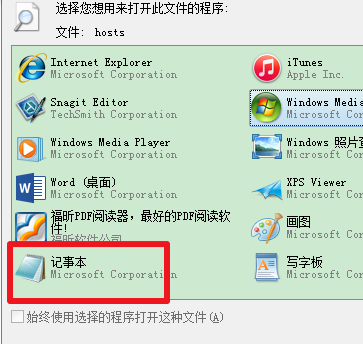
3、或者新建一个文本文件,选择【文件】-【打开】
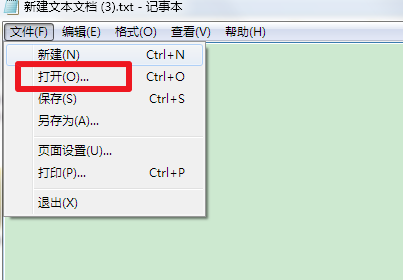
4、将上方的位置直接复制到地址栏,回车,这时候还看不到hosts文件,因为hosts文件不是文本类型的
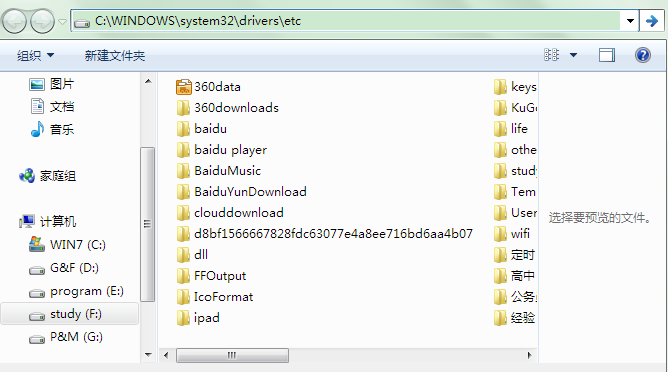
5、所以要将下方的文件类型选择为【所有文件】
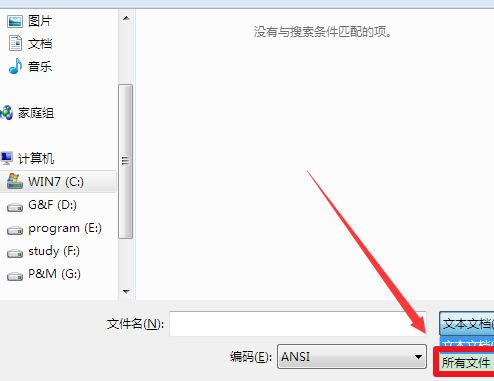
6、最后就可以修改hosts文件了,注意一定要有管理员权限才可以修改
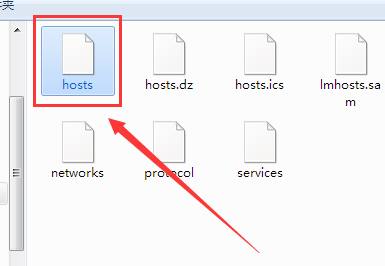
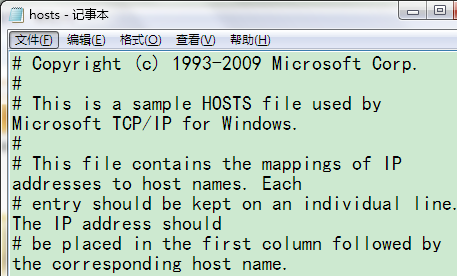
7、还可以先将hosts文件复制出来,改完之后,再复制替换到原文件夹如果有安装杀毒软件,这时候可能会阻止你修改,选择允许替换就可以修改了
hosts相关问题
hosts文件位置在哪>>> Win10系统如何修改hosts文件>>> 手机hosts文件位置在哪里>>> 如何修改Android手机的Hosts文件>>> 以上就是系统520为您带来修改win7hosts文件的步骤,希望可以解决掉您的困惑。

2024-10-10

2024-10-08

2024-10-09

2024-10-10

2024-10-10

2024-10-09

2024-10-06