当前位置: 首页 > Win11指纹解锁设置不了 升了Win11后指纹解锁用不了怎么办
Win11指纹解锁设置不了?最近,许多用户报告说,在Win11系统升级后,他们发现指纹解锁无法设置,那么如何解决这个问题呢?让我们来谈谈Win11指纹解锁无法设置的解决方案。
升了Win11后指纹解锁用不了解决方法
方法一:
1、按 Win 键,或点击任务栏上的开始图标。
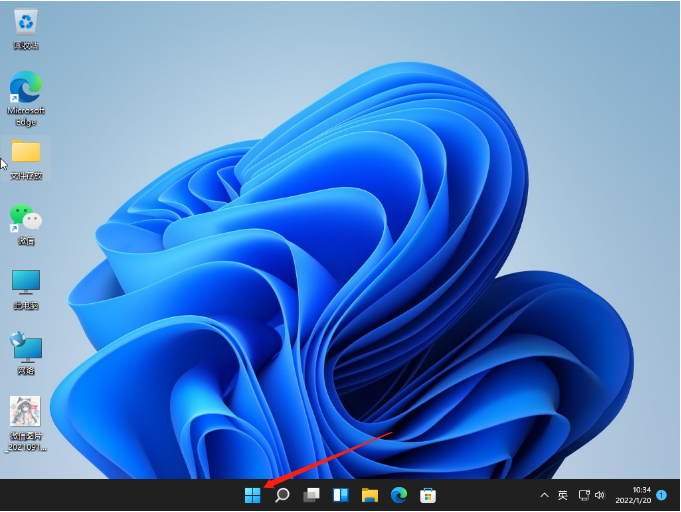
2、在打开的界面中,点击已固定应用下的设置。
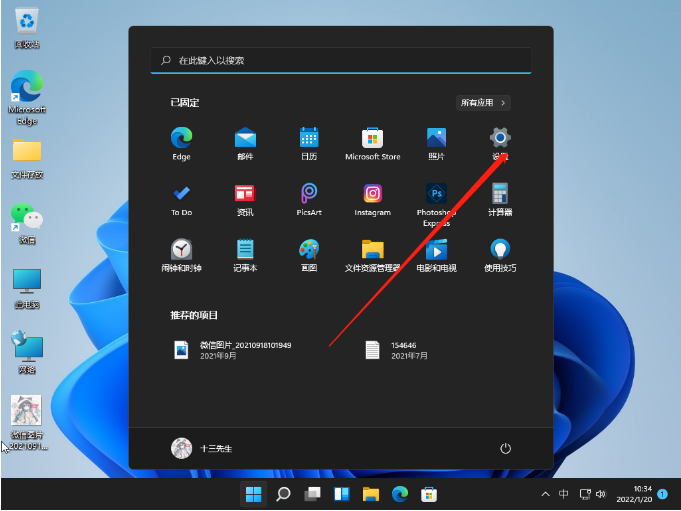
3、设置窗口,左侧点击账户。
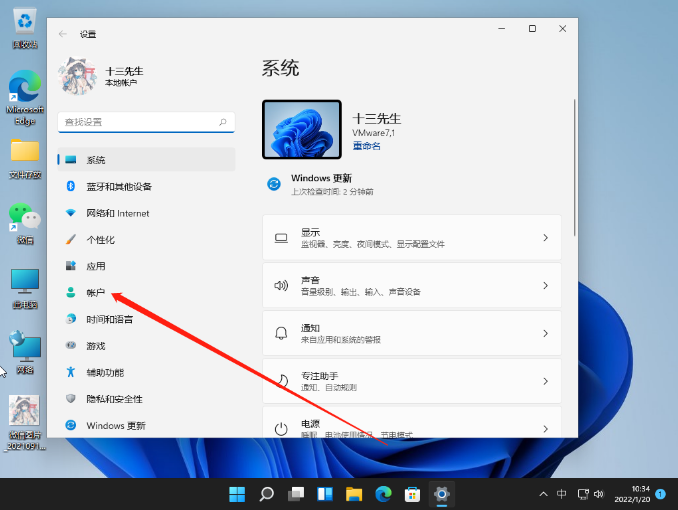
4、右侧点击登录选项(Windows Hello,安全密钥,密码,动态锁)。
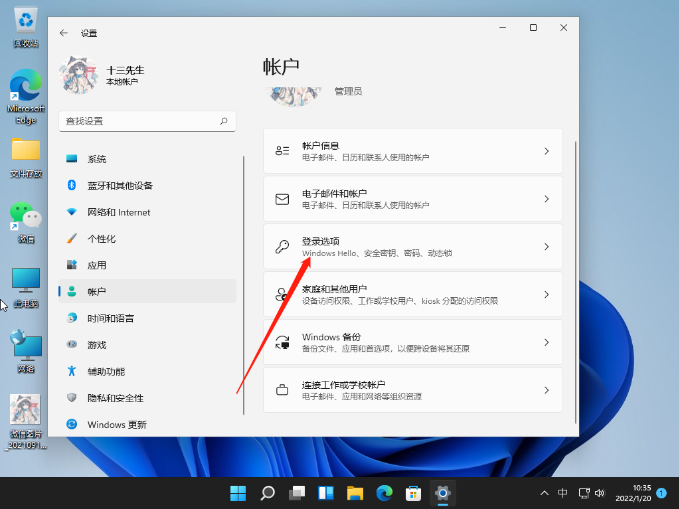
5、找到并点击指纹识别即可。
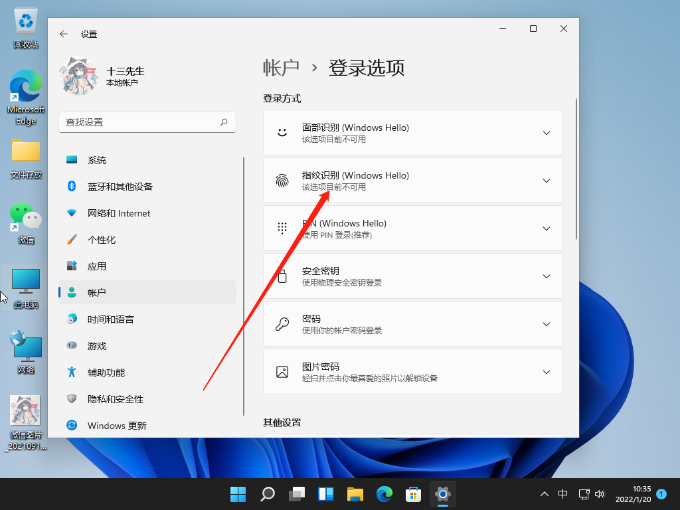
方法二:
1、首先打开任务栏的win图标并点击“设置”。
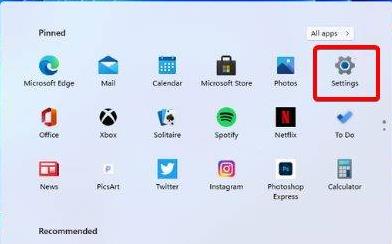
2、然后点击“windows更新”并选择“windows update”进行更新。
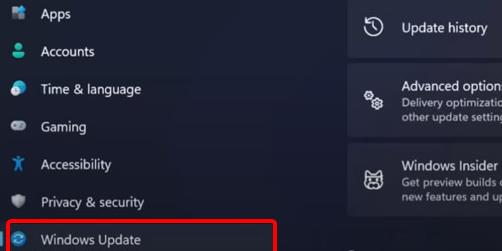
方法三:
1、再次打开任务栏下方的设置。
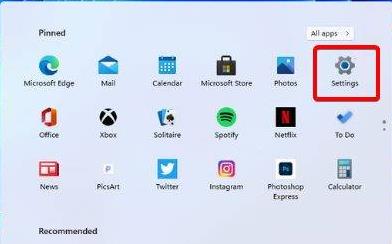
2、然后点击账户进入。
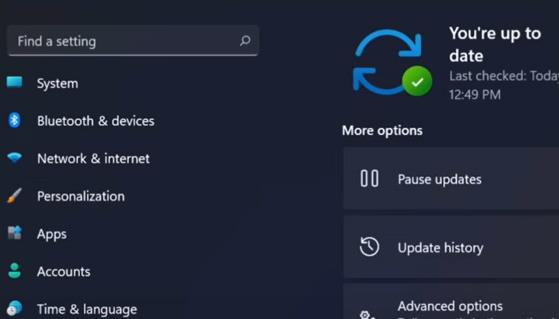
3、选择出现的“登录选项”。
4、查看设置另一个指纹的功能,点击“添加手指选项”。
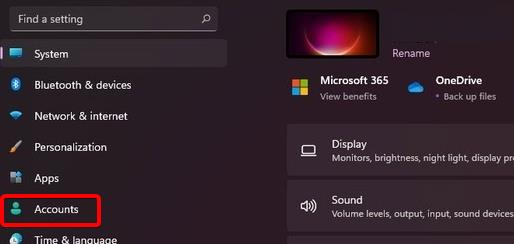
5、最后在尝试使用指纹功能。

2024-12-10

2024-12-06

2024-12-06

2024-12-10

2024-12-08

2024-12-06

2024-12-06