当前位置: 首页 > win10如何简单设置定时关机_win10简单设置定时关机教程
win10系统是一个超级优秀的智能系统,超乎你想象的设置可以让用户通过不同的操作获得个性化的计算机!虽然各种设置都不难,但还是有很多朋友不知道在哪里操作。今天,小编为您带来了win10自动关机设置的详细图文教程。让我们看看。

win10简单设置定时关机的设置:
操作步骤:
1、首先在开始菜单搜索框中输入计划任务,点击任务计划程序。
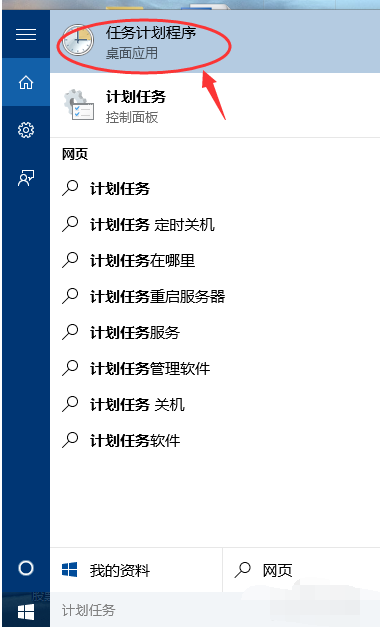
2、然后点击操作再点击创建基本任务。
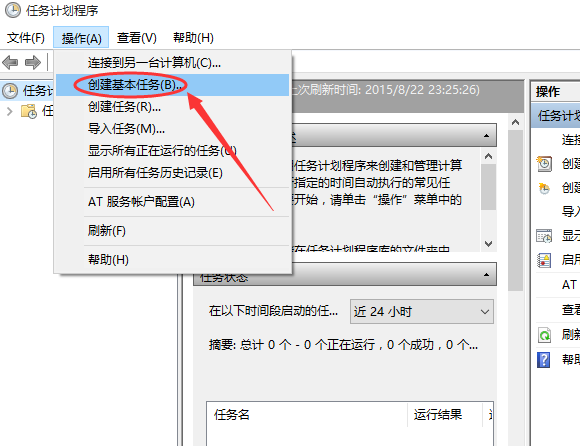
3、创建基本任务中输入名称和相关描述。
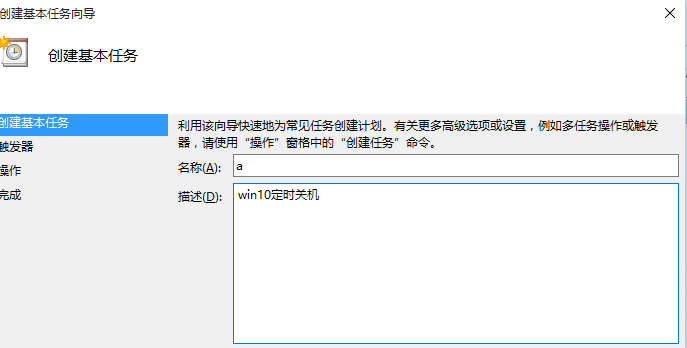
4、触发器选择为每天,然后点击下一步。
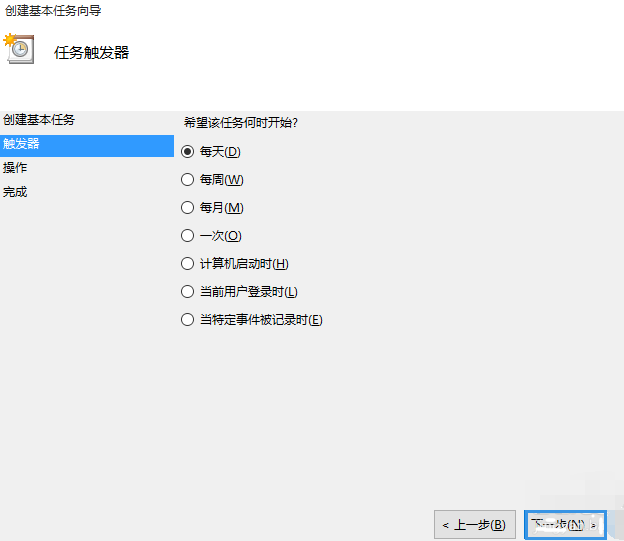
5、设置一个你想要关机的时间点。
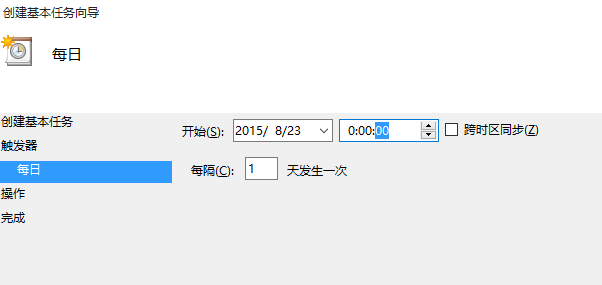
6、选中启动程序点击下一步。
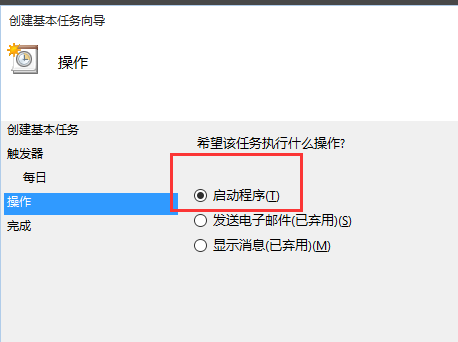
7、选择浏览,在文件夹中找到shutdown.exe并打开。
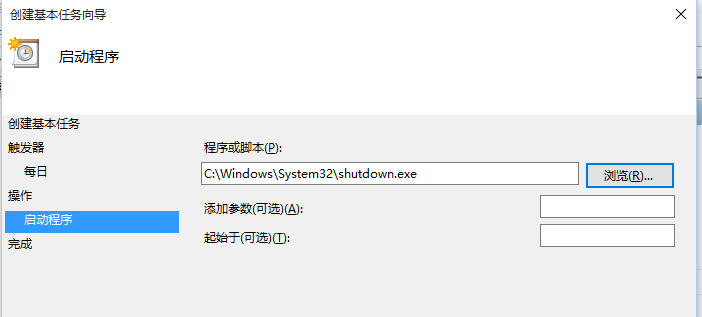
8、点击完成,设置成功,电脑会按照你设定的定时关机。
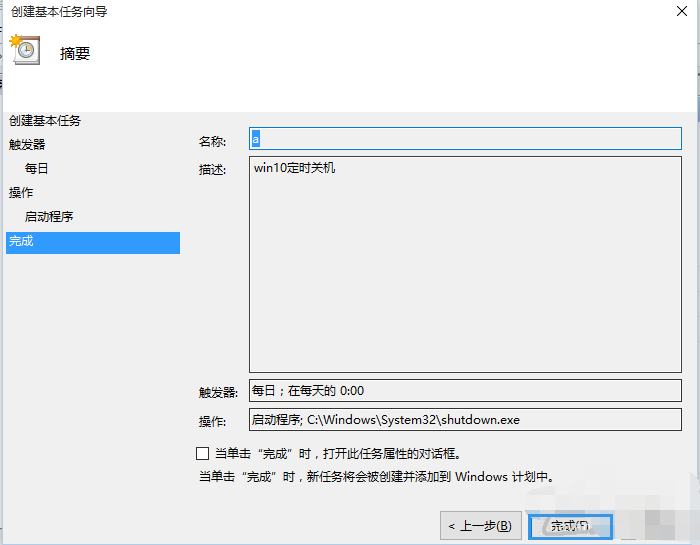
以上就是系统520为广大用户们提供的win10简单设置定时关机的详细教程了,希望能够帮助到广大的用户们,谢谢阅读~

2024-10-10

2024-10-08

2024-10-09

2024-10-10

2024-10-10

2024-10-09

2024-10-06