当前位置: 首页 > win10 iso怎么安装?win10 iso安装教程
win10 iso就是镜像安装系统,这是种不少人选择来重装或者安装win10系统的方式。不同于u盘安装,它可以写入到光盘来安装。那有了iso文件,我们要怎么来安装呢,这就需要用到虚拟驱动了,来看看详细的教程吧。
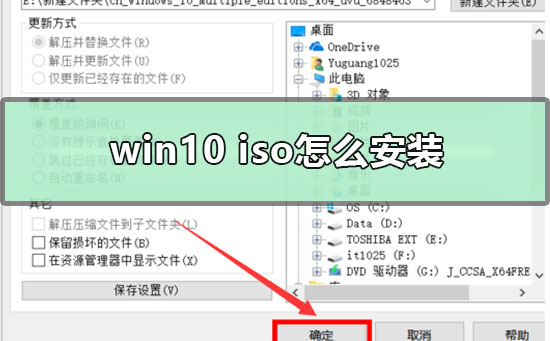
win10iso怎么安装
1.首先下载Win10 ISO镜像文件
2.把Win10 iso镜像文件解压
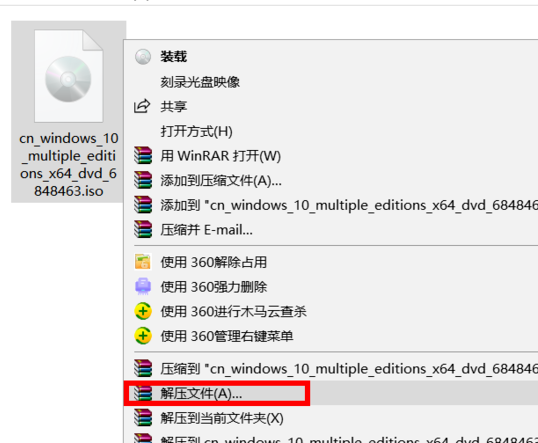
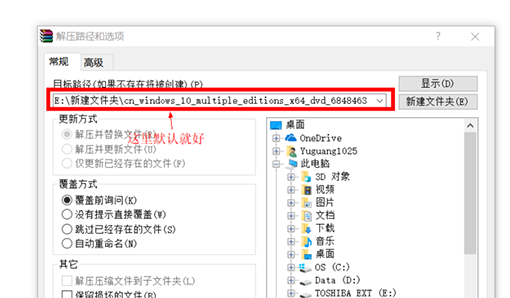
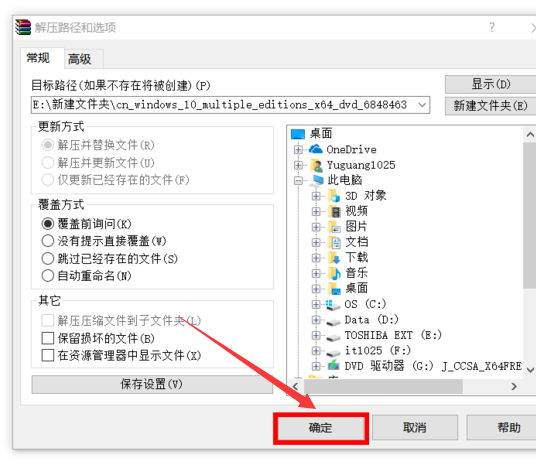
3.等待解压完成
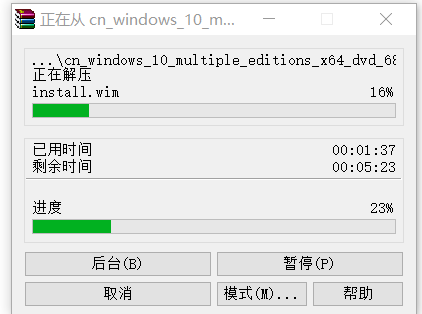
4.解压完成后双击进入已经解压好的文件夹
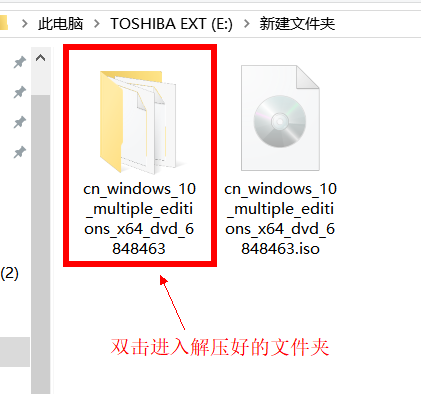
5.找到setup.exe ,然后双击【安装】
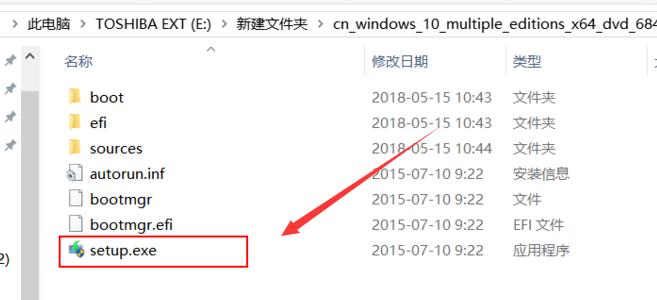
6.等待,准备完成
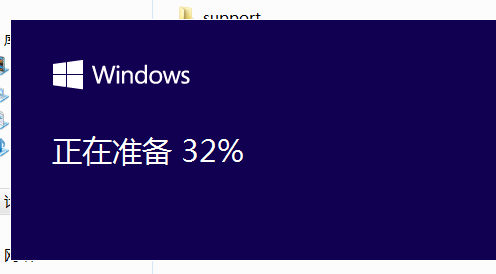
7.完成后选择“不是现在”,然后点击【下一步】
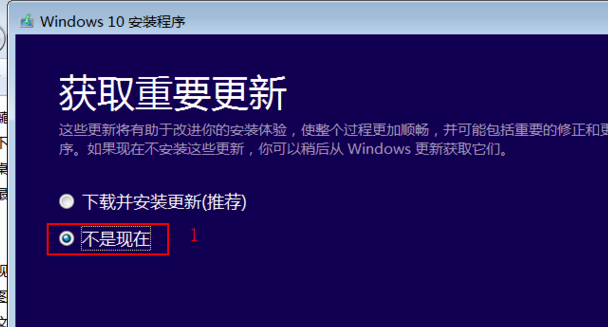
8.正在准备,稍等一下
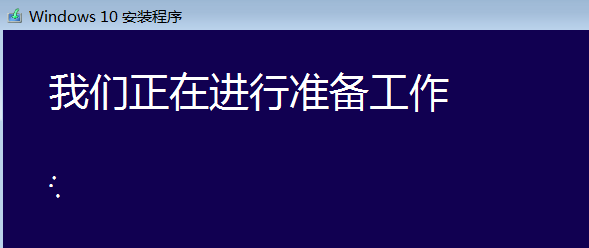
9.输入密钥,然后【下一步】
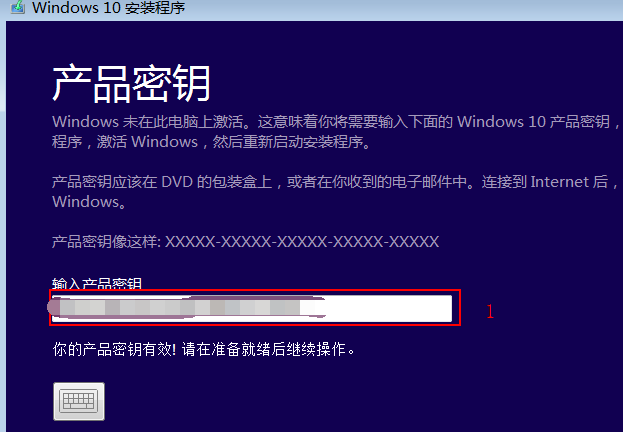
10.选择【接受】
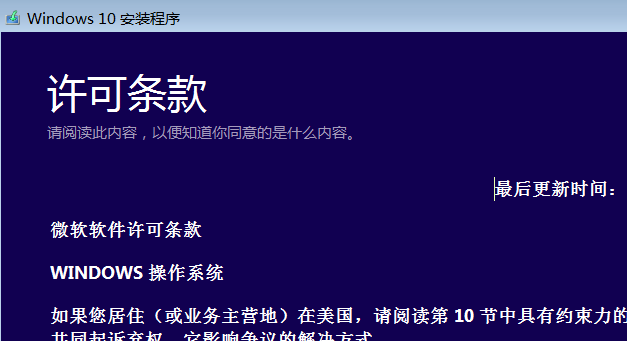
11.等待安装
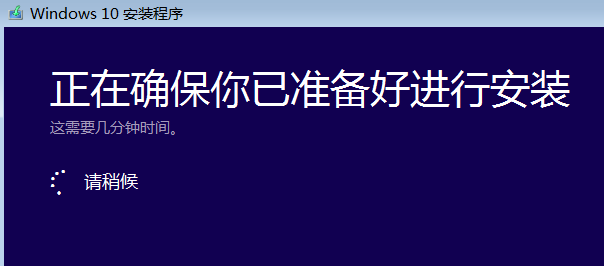
12.点击【安装】
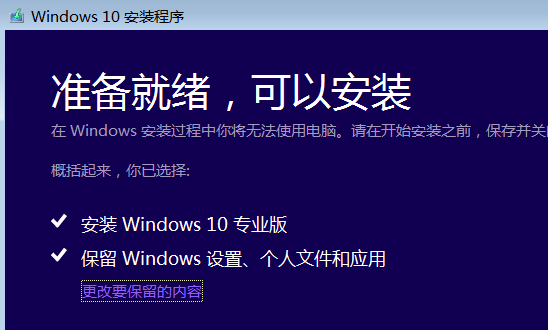
13.系统正在自行安装,可能会重启几次,等待安装完成后就可以使用Win10了
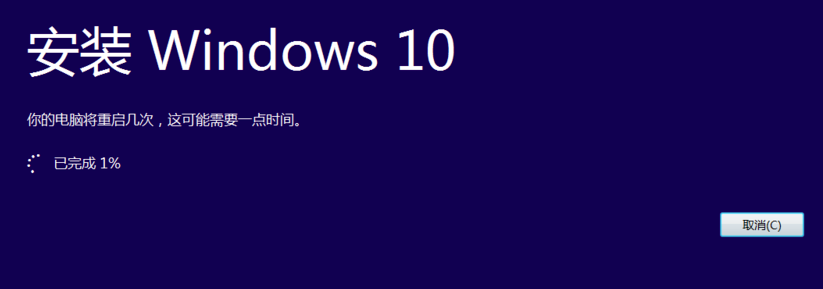

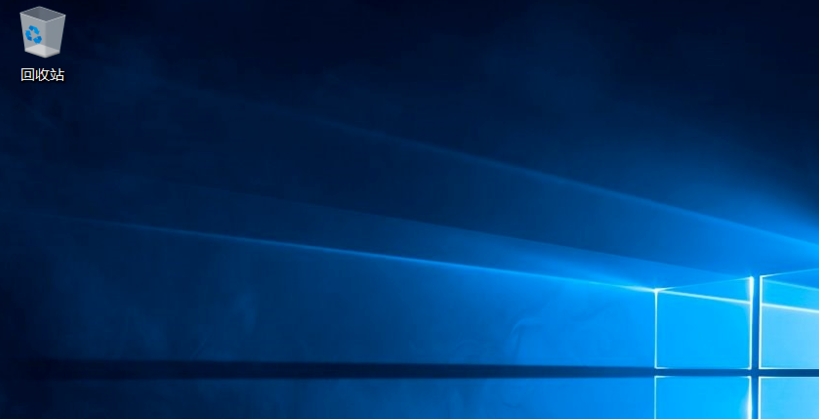
14.然后在C盘下有个【Windows.old】, 这个是在安装win10前的上一个系统的备份,当然也可以删也可以不删。删掉会给C盘空出多一点空间
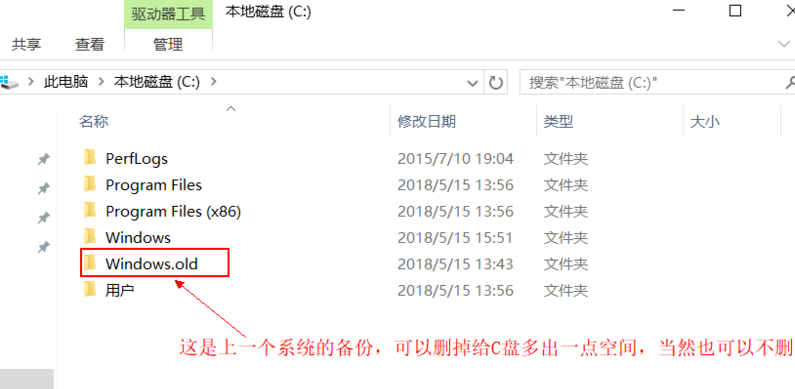
小编给各位小伙伴带来的win10 iso怎么安装的所有内容就这些了,希望你们会喜欢。

2023-12-20

2023-12-25

2023-12-30

2023-12-04

2023-12-30

2023-12-30

2023-12-30