当前位置: 首页 > win10如何设置系统还原点?win10设置系统还原点的方法
win10能很好的来支持设置还原,当系统发生不好的错误后,运用还原能较快恢复系统状态。只是还原还要设置还原点的,仍然有许多人不懂得这个怎么设置,来看看咱们的教程吧。

win10设置系统还原点的方法
1、鼠标右键点击桌面上的此电脑,右键菜单选择属性点击进入,如下图所示
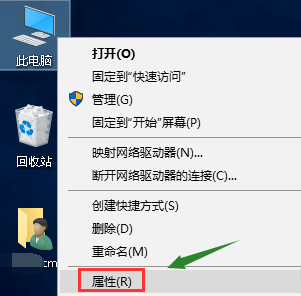
2、在属性界面,点击左侧栏位中的系统保护选项进入,如下图所示
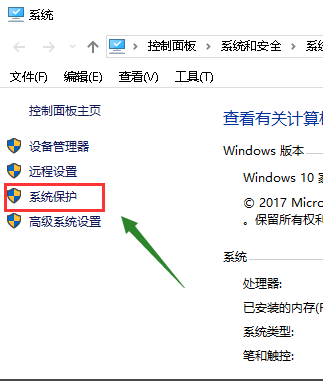
3、系统属性中选择系统保护选项卡,如下图所示
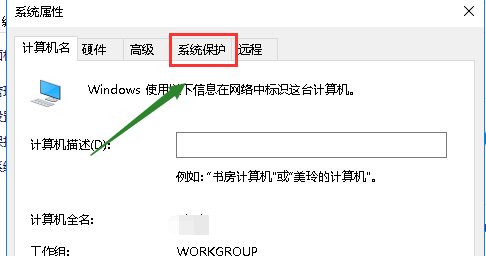
4、选择你的系统盘,然后点击下方的创建按钮,如下图所示
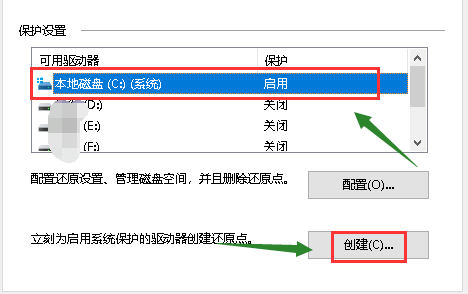
5、输入你要创建还原点的备份名称,一般建议以日期命名,点击创建按钮,如下图所示
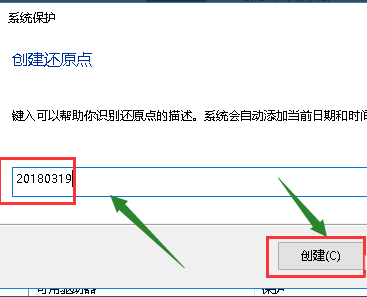
6、系统开始创建还原点,根据你系统大小时间所需不一样,如下图所示
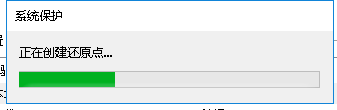
7、创建成功,点击关闭按钮,如下图所示
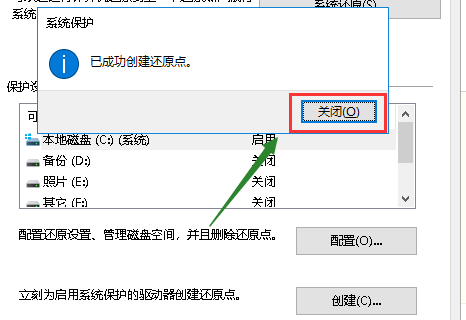
8、我们点击配置,可以设置还原点所耗用硬盘空间的大小,如下图所示
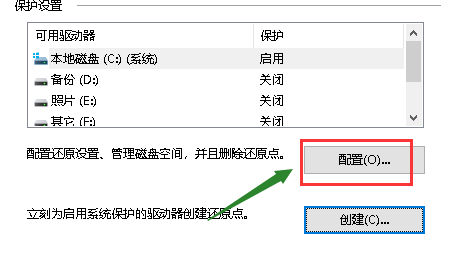
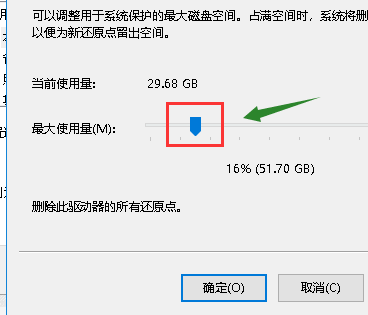
系统520为您带来win10设置系统还原点的方法就这些了,希望可以解决掉您的困惑。

2024-10-10

2024-10-08

2024-10-09

2024-10-10

2024-10-10

2024-10-09

2024-10-06