当前位置: 首页 > win7主板自带热点怎么开?win7主板自带热点开启教程
win7主板自带热点怎么开-win7主板自带热点开启教程?
众所周知,win7主板通常有自己的无线网络发射器,也就是说,我们可以使用计算机作为热点,而无需添加任何硬件设备,让其他设备使用无线网络。我们只需要在设置中打开网络共享。让我们来看看详细的教程。
win7主板自带热点开启教程
1、首先打开“控制面板”

2、点击进入“网络和共享中心”
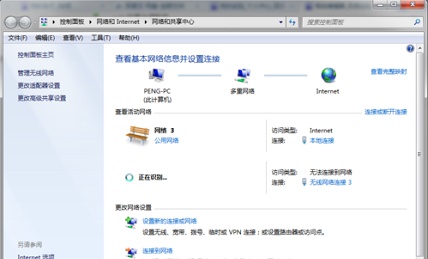
3、点击“设置新的连接或网络”
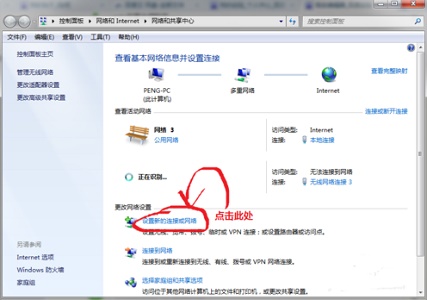
4、选择图示的“设置无线临时网络”
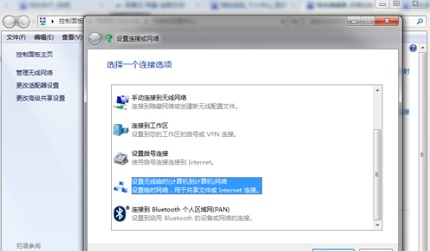
5、设置网络名和密码等,这里的密码是连接到这个网络时的密码,不是自己的网络密码。
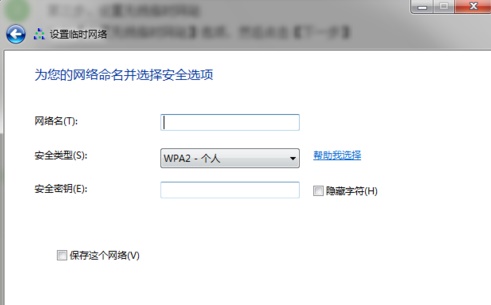
6、等待连接设置完成。
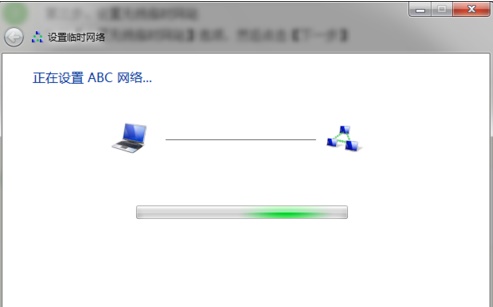
7、设置完成之后选择“启用internet连接共享”即可
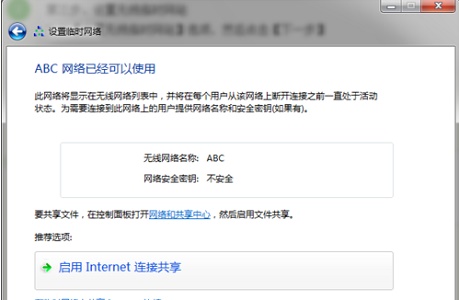
以上就是win7主板自带热点开启教程了,大家快去将自己的电脑作为热点让别的设备一起上网吧。

2024-10-10

2024-10-08

2024-10-09

2024-10-10

2024-10-10

2024-10-09

2024-10-06