当前位置: 首页 > win7纯净版打开ghost光盘映像文件安装步骤教程
win7纯净版打开ghost光盘映像文件安装步骤教程?
win7纯净版打开ghost光盘映像文件安装,需要您先下载好ghost光盘映像文件,再新建个放镜像文件的文件夹,才可以进行接下去的操作,一起来看看详细的操作步骤吧。


win7纯净版如何打开光盘映像文件
1.首先,先建立一个文件夹,然后把光盘文件放进去。
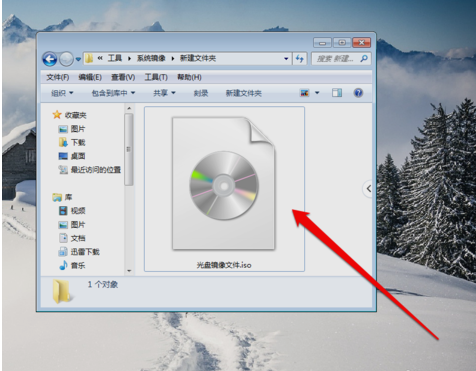
2.然后,查看并选中光盘镜像文件。
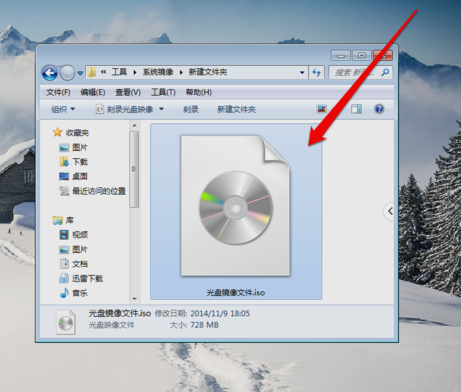
3.然后选中光盘镜像文件,再使用鼠标右键点击“打开方式”。
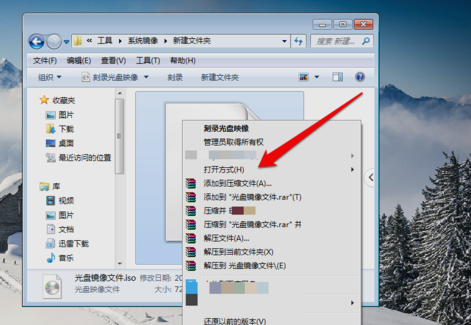
4.一般是选镜像识别程序,但这里需要打开镜像文件,所以点压缩程序。
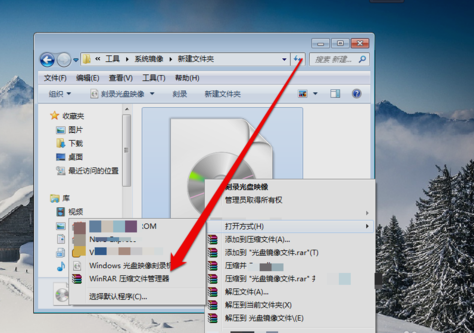
5.然后点击解压ISO文件。
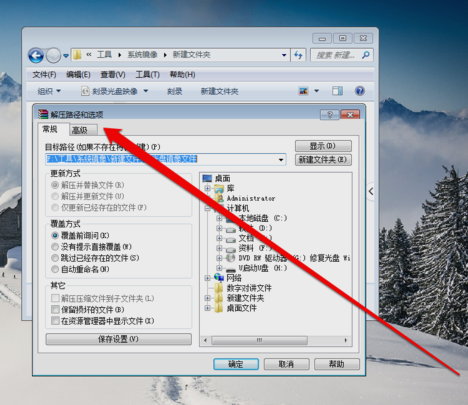
6.然后在解压程序界面,选一个解压文件要保存的位置。
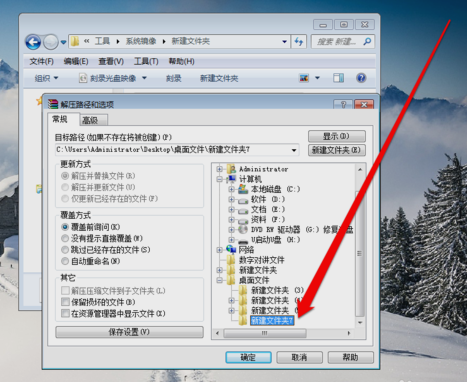
7.选好之后,点“确定”即可。
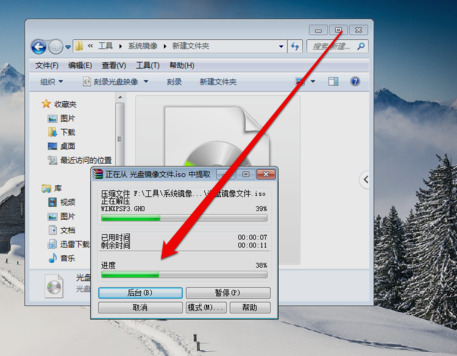
8.最后解压好了之后,就能在解压保存的文件夹里看到打开的光盘镜像文件了。
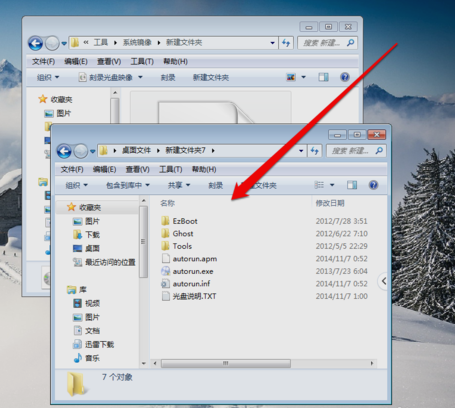
小编给各位小伙伴带来的win7纯净版如何打开光盘映像文件的所有内容就这些了,希望你们会喜欢。

2024-10-10

2024-10-08

2024-10-09

2024-10-10

2024-10-10

2024-10-09

2024-10-06