当前位置: 首页 > Win10桌面底部任务栏不见了怎么办?Win10底部任务栏不见了怎么找回来
最近有使用Win10系统的用户发现自己桌面最底部的任务栏不见了,于是就使用了最常用的办法重启电脑,谁知道重启电脑之后也任务栏也没有出现。如果您也遇到了任务栏不见了的问题该怎么办呢?快来根据这篇教程试试能不能解决这个问题。
方法一:
1、将鼠标放在桌面最底下,看有没有出现任务栏,如果出现任务栏,则点击右键,在打开的菜单项中,选择任务栏设置。
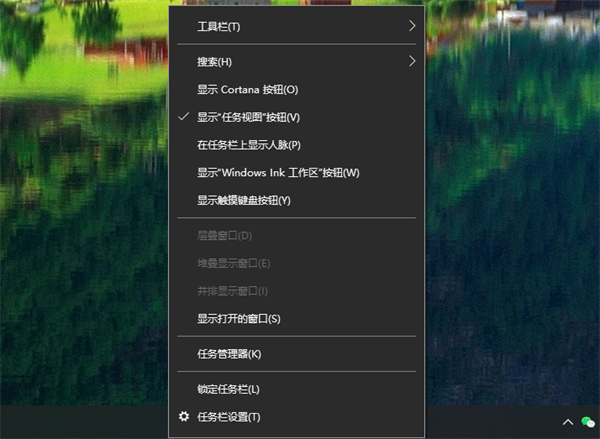
2、个性化主页设置窗口中,关闭在桌面模式下自动隐藏任务栏,同时还可以打开锁定任务栏。
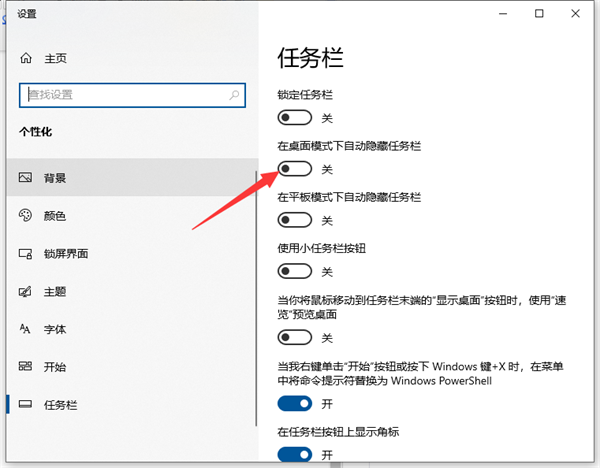
3、如果将鼠标放在桌面最底下,都没有出现任务栏,那么可以按 Win + R 组合键,打开运行,然后输入:control 命令,确定或回车,可以快速打开控制面板。
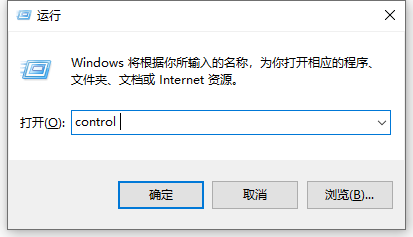
4、路径:控制面板 - 所有控制面板项,所有控制面板项窗口中,切换小图标查看方式,然后找到并点击打开任务栏和导航。
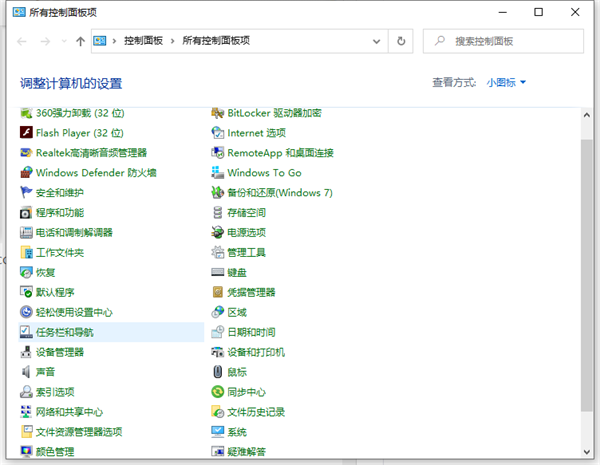
5、同样的在个性化主页设置窗口中,关闭在桌面模式下自动隐藏任务栏,同时还可以打开锁定任务栏。
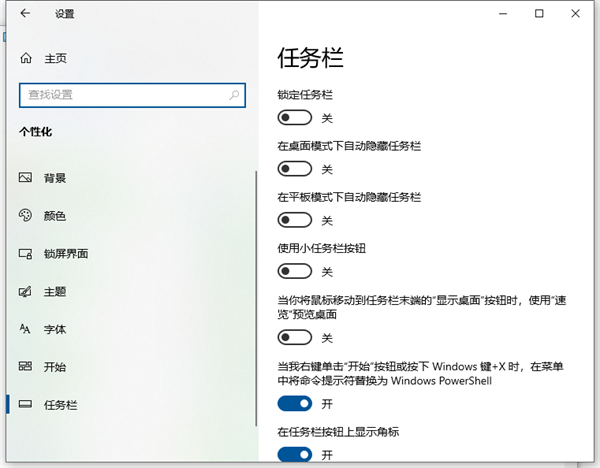
方法二:
1、首先按下快捷键Ctrl+Shift+Esc打开任务管理器。
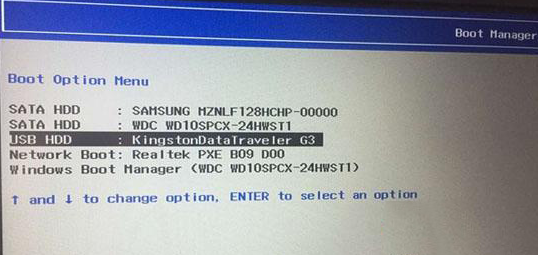
2、点击左上角的“文件”选项,选择“运行新任务”,
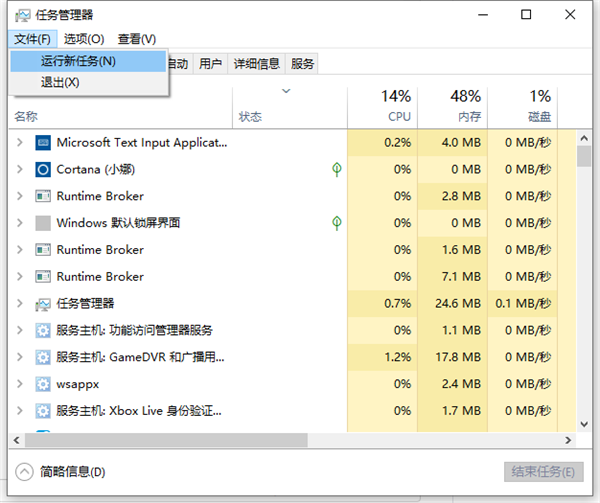
3、在“新建任务”窗口内输入“explorer”后点击确认。
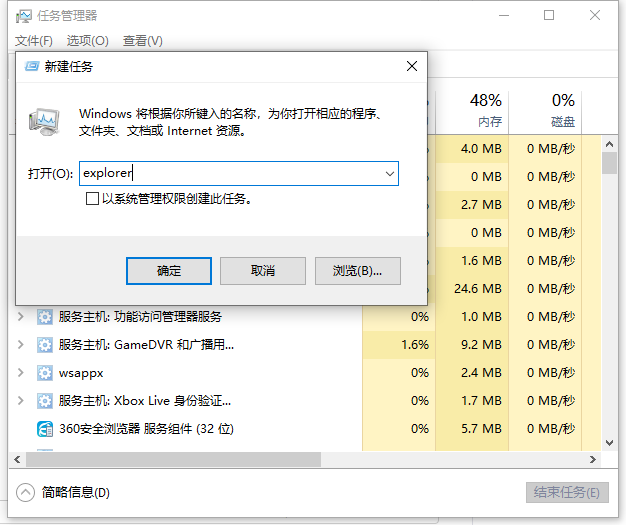
4、等待系统部署完成。

2024-10-10

2024-10-08

2024-10-09

2024-10-10

2024-10-10

2024-10-09

2024-10-06