当前位置: 首页 > 雨林木风u盘系统安装教程win7?雨林木风win7系统U盘安装图文教程
雨林木风u盘系统安装教程win7?雨林木风win7系统U盘安装图文教程?
雨林木风是一个非常好用的品牌系统,这个系统可以帮助我们快速安装和使用系统。这个系统可以直接安装,也可以用u盘安装。但是有些电脑只能用u盘安装系统,很多用户不会用u盘安装系统。我们来看看详细的教程。
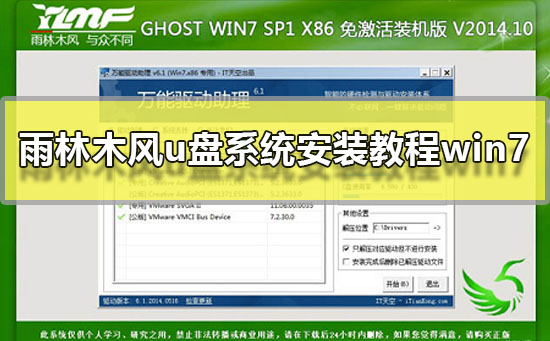
雨林木风u盘系统安装教程:
1.制作一个U盘启动盘,这里以U盘装机大师为例。
2.保持U盘与电脑连接状态,重启电脑,开机出现画面时立刻按下启动快捷键进入启动项选择窗口。
3.选择U盘选项进行启动,按回车键进入,出现u盘装机大师主菜单时选择【03.Windows_8_x64PE(新机器)】
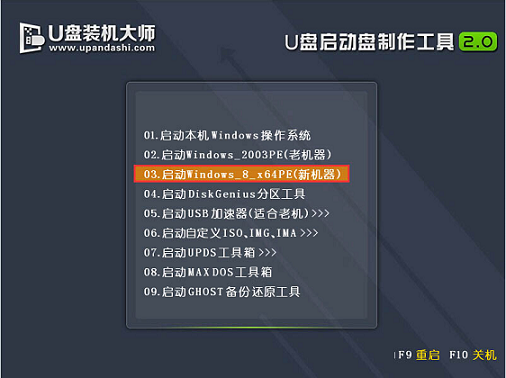
4.进入U盘装机大师win8pe系统后,界面中自动出现安装工具窗口,我们通过点击“打开”即可选择U盘中的雨林木风win7系统镜像包。
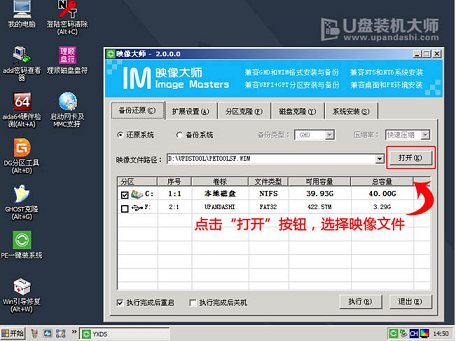
5.接着返回安装工具界面,选择系统安装的位置(要安装在C盘就点击C盘),选完后点击下方的“执行”,随后弹出新窗口,点击“确定”继续,如图所示:
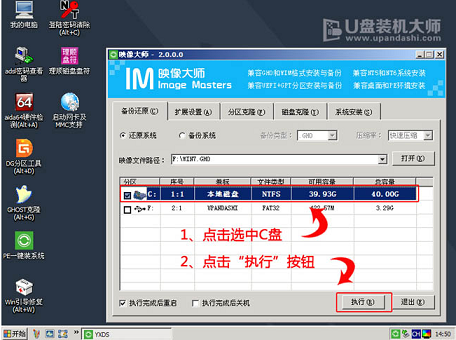
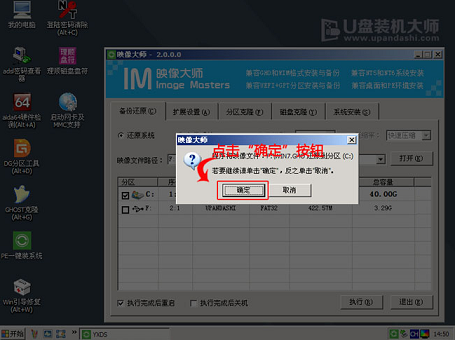
6.工具开始释放文件,过程需要我们等待三五分钟,完成后便会出现还原成功的提示,并要求重启,点击“是”重启电脑,如图所示:
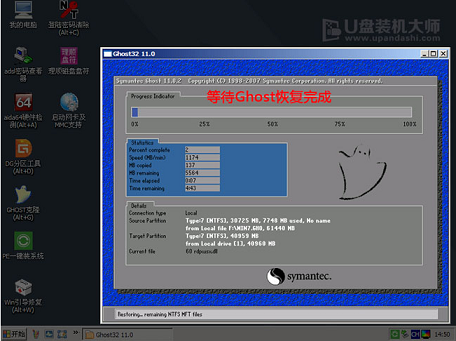
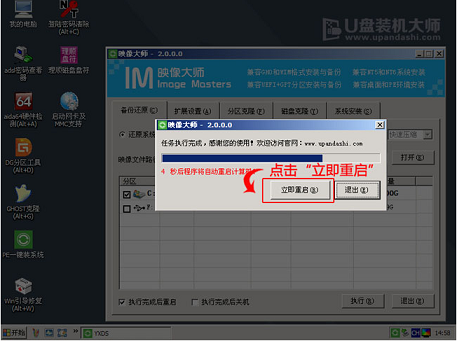
7.此时就可以拔除U盘了,重启后系统开始进行安装,我们无需进行操作,等待安装完成即可,最终进入系统桌面前还会重启一次,如图所示:
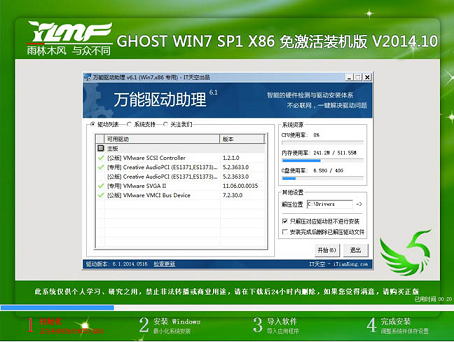
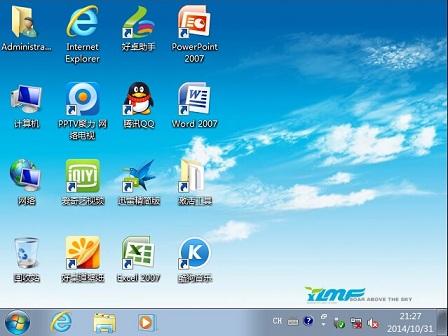
以上就是系统520为广大用户们提供的雨林木风win7系统U盘安装图文教程了,希望能够帮助到广大的用户们,谢谢阅读~

2024-10-10

2024-10-08

2024-10-09

2024-10-10

2024-10-10

2024-10-09

2024-10-06