当前位置: 首页 > win10自带显示fps怎么开?win10显示游戏帧数设置方法说明
因为win10系统自带fps显示的XBOX Bar功能,用户可以不需要打开游戏的帧数显示功能就能够查看游戏帧数。今天小编就来告诉大家win10显示游戏帧数fps的方法吧,想知道的快来一起看看吧。
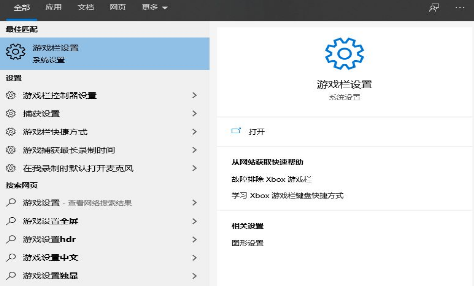
1、首先win10左下角的搜索功能输入游戏打开游戏栏设置;
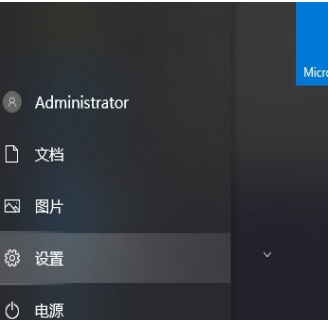
2、之后将使用游戏栏录制游戏剪辑、屏幕截图和广播下面的选项打开;
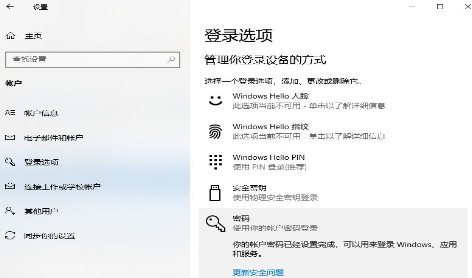
3、之后按下win+g,打开XBOX Bar功能。会出现如下页面;
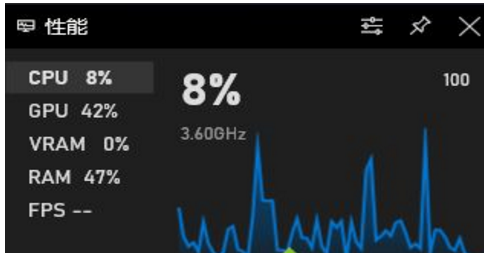
4、将鼠标点到fps上面,点击请求访问权限;
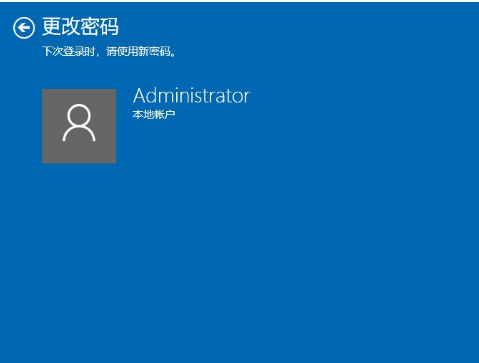
5、此时屏幕上会弹出提示的界面中,点击是的按钮;
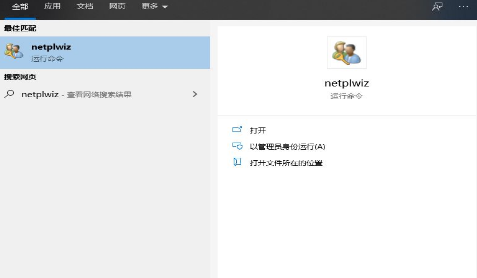
6、接下来,重新启动电脑。再次按下Win+G,将fps的性能模块拖拽到合适观看,点击右上角的锁定图标,将它固定;
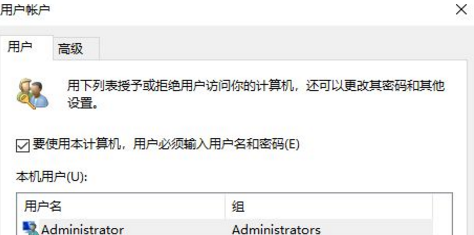
7、之后再次打开游戏,这时候fps指标就会准确的显示当前游戏的帧数。无论切换成什么游戏都依然有效,如果想取消的话,再次按下win+g,直接把页面关掉就可以了。
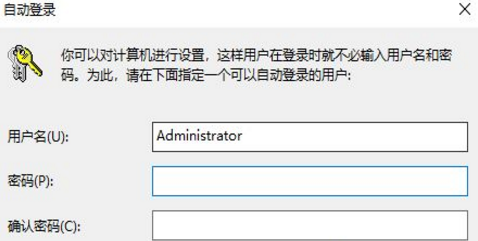
总结
以上就是win10自带显示fps功能开启的方法说明了,希望对各位小伙伴们有所帮助。

2024-10-10

2024-10-08

2024-10-09

2024-10-10

2024-10-10

2024-10-09

2024-10-06