当前位置: 首页 > Win10系统BAD SYSTEM CONFIG INFO蓝屏?Win10系统BAD SYSTEM CONFIG INFO蓝屏教程
Win10系统BADSYSTEMCONFIGINFO蓝屏通常是系统问题,具体原因很多,如果不行的话重新安装最快,让我们来看看详细的教程。
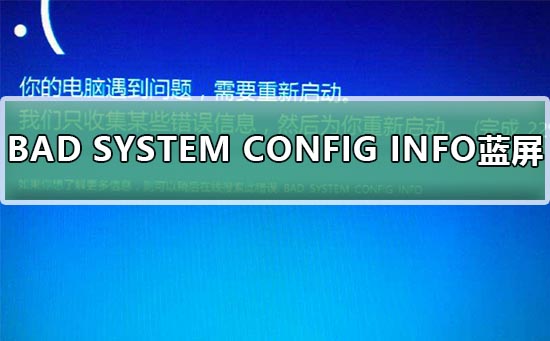
Win10系统BAD SYSTEM CONFIG INFO蓝屏解决教程
方法一:重装(微软官方推荐方法)
使用一个容量大于 8G 的 U 盘,使用其他正常的电脑通过下方链接下载媒体创建工具,使用媒体创建工具创建 Windows 10 U 盘安装介质。
将故障的电脑通过 BIOS 调整为 U 盘启动,插入介质 U 盘,尝试重新安装 Windows 10,看一下能否解决此问题。
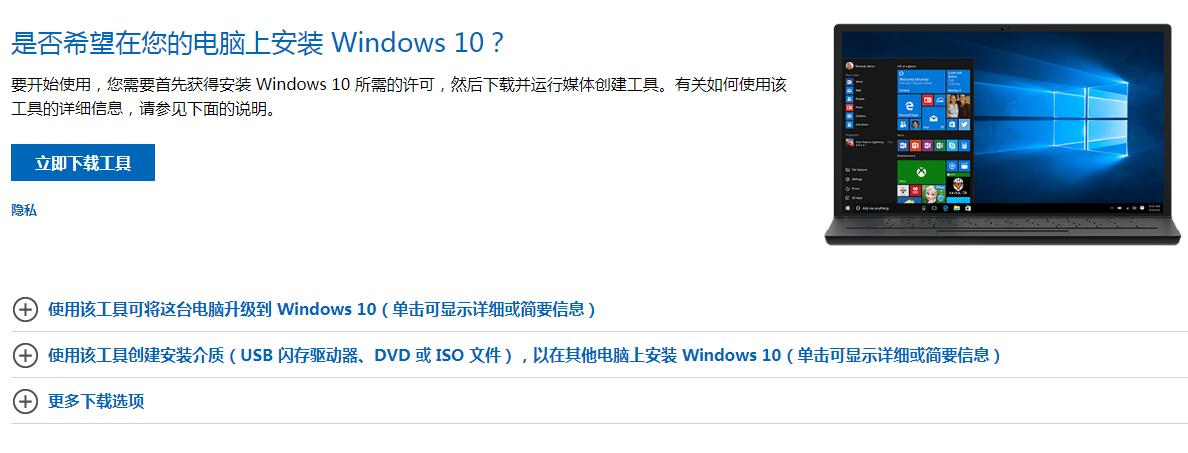
方法二:使用系统修复高级选项修复
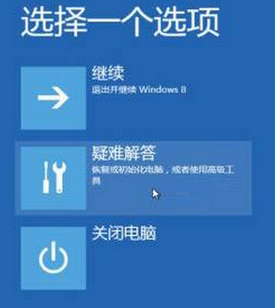
进入疑问解答--》高级选项--》命令
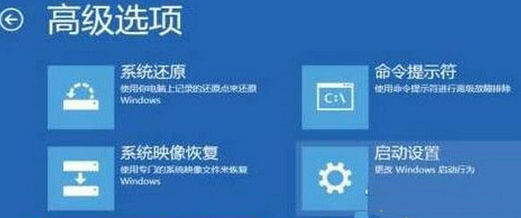
完整的命令如下:
c:
cd WindowsSystem32ConfigRegBack
dir
cp DEFAULTc: WindowsSystem32Config
Yes
cp SAM c: WindowsSystem32Config
Yes
cp SECURITY c: WindowsSystem32Config
Yes
cp SOFTWARE c: WindowsSystem32Config
Yes
cp SYSTEM c: WindowsSystem32Config
Yes
命令输入说明
切换c盘
c:
进入config文件目录
cd WindowsSystem32ConfigRegBack
查看当前的所有文件(一般是5个)命令如:
dir
把RegBack的所有文件都复制粘贴到 WindowsSystem32Config这个目录
cp 文件名 存放的文件目录 [注意命令之间参数的空格不能少]
例如:
cp xxx WindowsSystem32Config;
接着会提示是否覆盖 输入Yes;
一共有5个文件需要进行复制覆盖;
接着鼠标关闭。
方法三:通过PE修复文件
通过U盘PE系统进入WINDOWS SYSTEM32 CONFIG,将RegBack文件夹里的所有文件拷贝到CONFIG中,问题完美解决。
方法四:重装系统
1.如果以上方法都不可以解决问题,可以尝试重装系统
2.本站下载的操作系统不需要复杂的步骤,直接使用傻瓜式装机,上手简单。
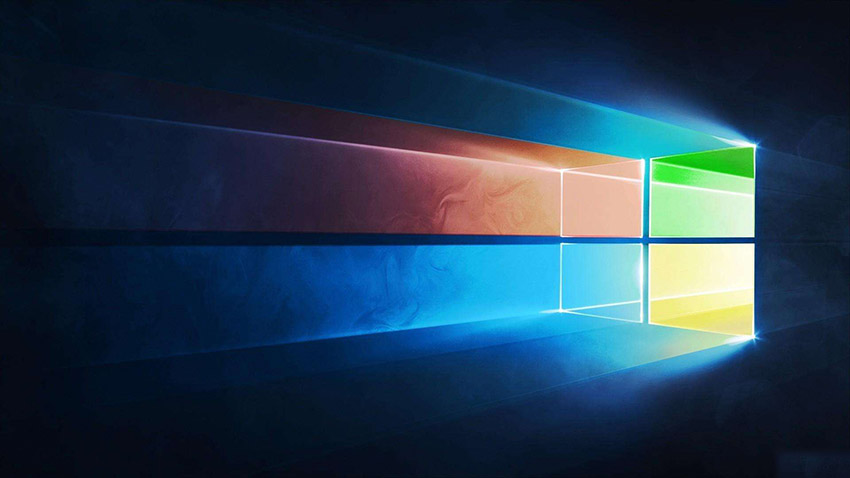
3.本站的系统安全稳定、绿色流畅,可以在本站下载我们需要的操作系统:
第一步:下载通用PE工具箱
准备好一个U盘,U盘大小自行决定。当然了,如果想要用u盘安装win7或是u盘装win8建议容量大一些,至少需要3~4G,即便是用u盘装xp系统 ,也需要600MB~1.5G。
利用U盘装系统软件,制作u盘系统安装盘。
相关推荐:通用PE工具箱8.2二合一版
如果在制作启动u盘的时候,遇到失败或者安全软件、杀毒误报,请添加信任或者退出安装软件。
第二步:用通用PE工具箱制作U盘启动盘
下载完成之后Windows XP系统下直接双击运行即可,Windows7/8/10系统请点右键以管理员身份运行。执行通用PE工具箱安装包,安装好以后,执行桌面“通用PE工具箱”!
插上准备好的空白U盘后,软件会自动识别并选择当前插入的U盘。首先通过【选择U盘】下拉列表选择您将要制作的U盘,然后点击【一键制作USB启动盘】按钮开始启动U盘启动盘的制作。
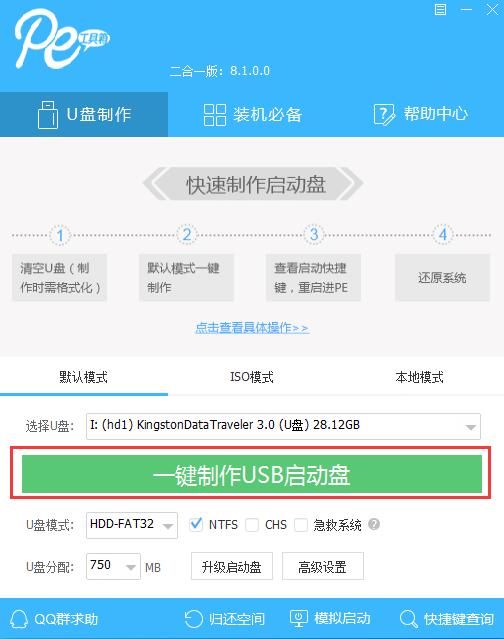
为了保护您U盘上的数据不会被误删除,软件将弹出警告窗口再次让您确认是否继续操作。在确保您U盘上的数据安全备份后,点击【继续制作】按钮继续制作启动U盘。
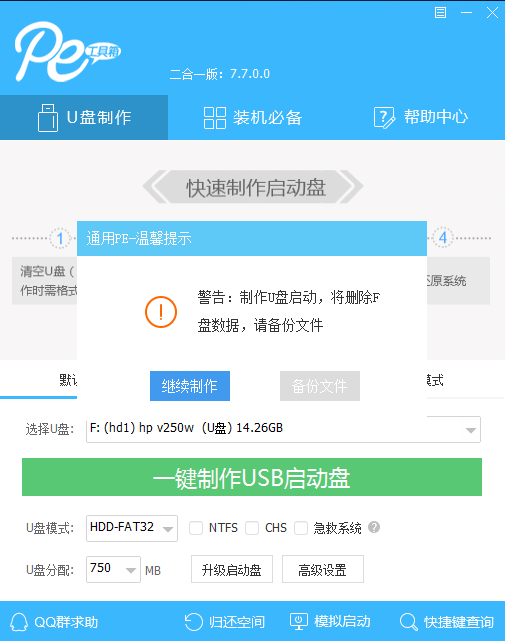
制作过程中,软件的其他按钮将会变成灰色不可用状态。同时在界面下方,会实时显示制作的进度。此过程大约持续2-5分钟,依据个人的U盘读写速度而不同。
以上就是本站小编为各位用户带来的Win10系统BAD SYSTEM CONFIG INFO蓝屏解决教程详细内容了,想看更多相关文章欢迎您收藏本站。

2024-10-10

2024-10-08

2024-10-09

2024-10-10

2024-10-10

2024-10-09

2024-10-06