当前位置: 首页 > win10操作中心打不开怎么办?win10操作中心打不开的解决方法
win10运用过程中,很不喜欢明明有这个功能模块就是打不开。win10的操作中心不见了或是变成灰色无法操作,那还叫操作中心吗,干脆叫摆设吧。当然收拾起不爽的心情,我们还是放眼前方来寻求解决之道。来看看小编的教程吧。
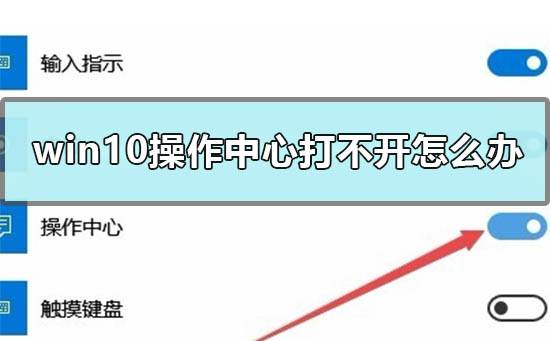
win10操作中心打不开怎么办
解决方法:
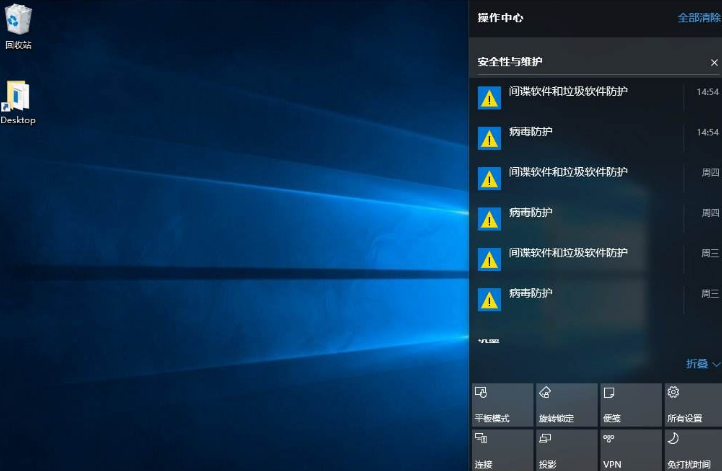
方法一
1.打开任务管理器(或者点击CTRL+Shift+ESC)
2.点击“文件” - “运行新任务”
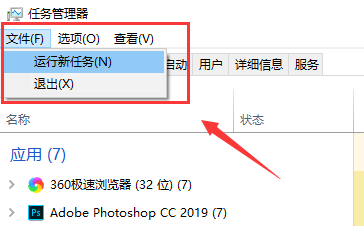
3.请确保勾选”使用管理员身份创建这个任务“
4.输入”Powershell"
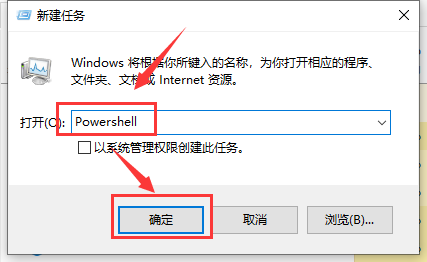
5.在Powershell中,输入以下两条命令:(第二条命令需要点击回车)
$manifest = (Get-AppxPackage Microsoft.WindowsStore).InstallLocation + AppxManifest.xml ; Add-AppxPackage -DisableDevelopmentMode -Register $manifest
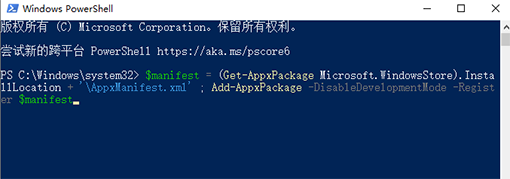
Get-AppXPackage -AllUsers |Where-Object {$_.InstallLocation -like "*SystemApps*"}
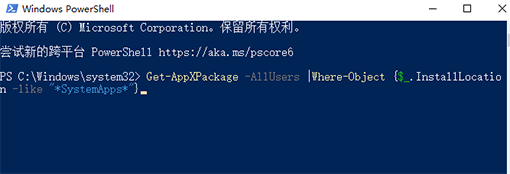
6.完成后关闭Powershell
7.重启计算机即可。
方法二
1.先来看一下在打开的任务栏显示图标设置窗口中,操作中心右侧的开关为关闭状态,无法打开。
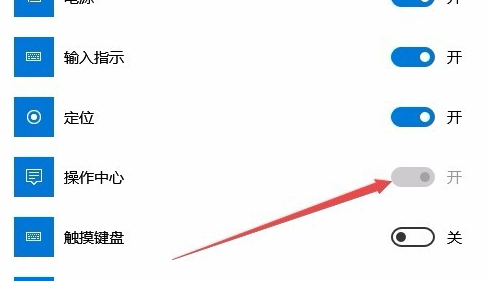
2.在Windows10的桌面,右键点击桌面左下角的开始按钮,在弹出的菜单中选择“运行”菜单项。
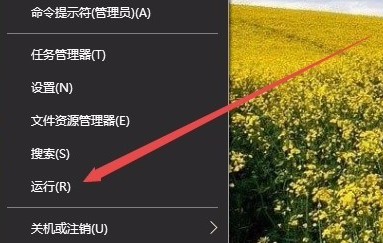
3.这时会打开Windows10的运行窗口,在窗口中输入命令gpedit.msc,然后点击确定按钮。
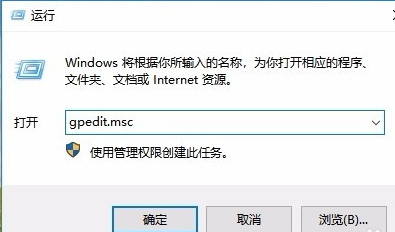
4.在打开的本地组策略编辑器窗口中,依次点击“用户配置/管理模板/开始菜单和任务栏”菜单项。
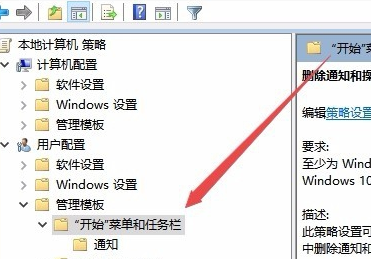
5.在右侧窗口中找到“删除通知和操作中心”设置项。
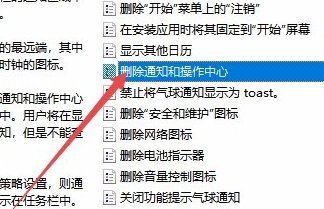
6.右键点击该设置项,在弹出菜单中选择“编辑”菜单项,或是直接双击“删除通知和操作中心”设置项。
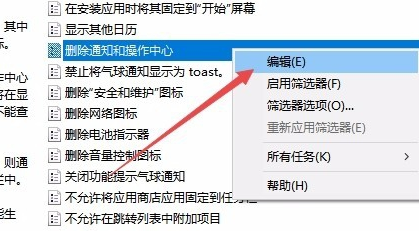
7.在打开的编辑窗口中,选择“已禁用”一项,最后点击确定按钮。
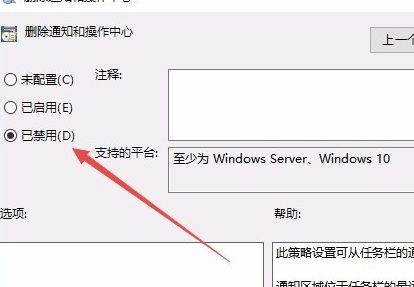
8.再次进入任务栏图标显示设置窗口,操作中心后面的开关已变成可编辑状态,打开该开关就可以了。
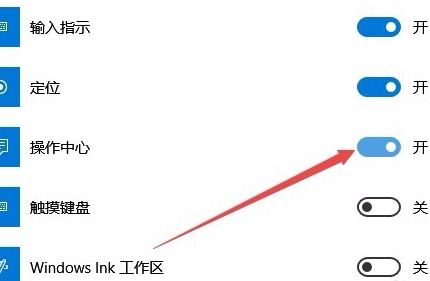
9.点击右下角的操作中心图标,也可以在展开的菜单中看到相应的设置项。
小编给各位小伙伴带来的win10操作中心打不开怎么办的所有内容就到这了,希望你们会喜欢。

2024-10-10

2024-10-08

2024-10-09

2024-10-10

2024-10-10

2024-10-09

2024-10-06