当前位置: 首页 > win10镜像文件怎么安装mac?win10镜像文件安装mac教程
最近,一个小伙伴反应下载了win10镜像文件,但他不知道如何安装mac。我该怎么办?其实,我们可以制作USB启动盘,使用USB安装,今天的编辑带来了详细的解决步骤,具体来说吧。

win10镜像文件安装mac的教程
1、首先下载win10iso镜像文件,推荐下载64位系统。
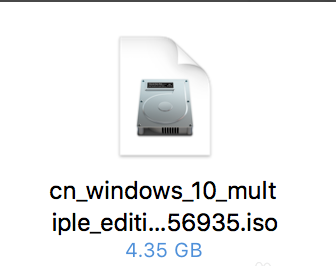
2、将u盘插入mac电脑的usb口中,在ac系统桌面中选择实用工具打开。
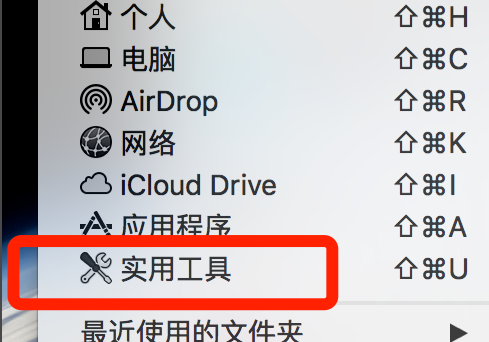
3、在实用工具界面打开中的Boot Camp助理工具,进入下一步。
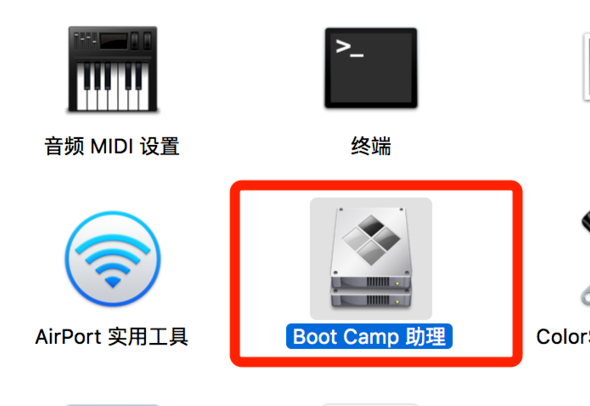
4、打开Boot Camp助理后,点击继续按钮出现如图所示选取镜像文件,给磁盘设置分区,小编这里设置的是80GB的容量。
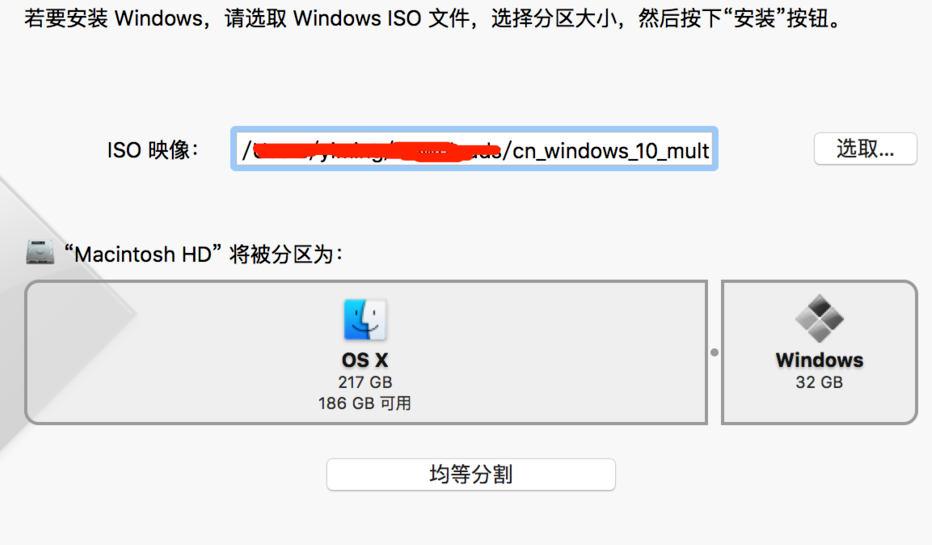
5、耐心等待Boot Camp在制作U盘完成。u盘制作完成后选择安装Win10,选择Boot Camp分区磁盘点击格式化后即可正常安装。
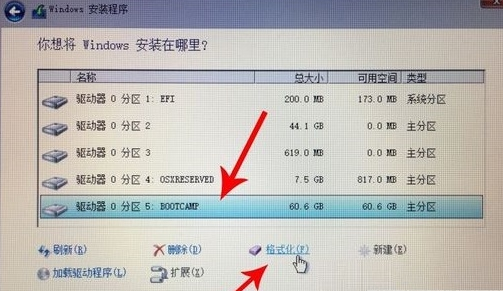
6、进入win10系统之后,不要着急用,首先要安装驱动。打开D盘,然后找到BootCamp文件夹,双击打开;运行Setup,打开Boot Camp安装程序,执行驱动安装;
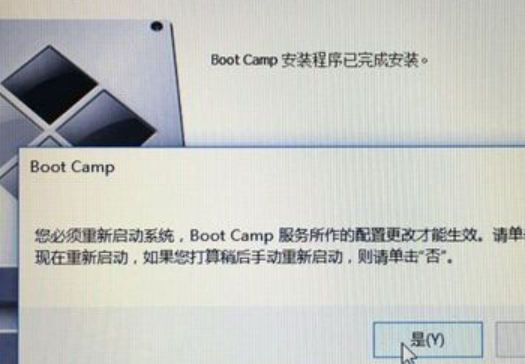
7、驱动安装完毕后,点击是,立即重启系统,windows系统安装完毕
以上就是本站为您带来的win10镜像文件安装mac的教程,希望可以解决掉您的困惑。

2024-10-10

2024-10-08

2024-10-09

2024-10-10

2024-10-10

2024-10-09

2024-10-06