当前位置: 首页 > 电脑记事本快捷键win10怎么设置?电脑记事本快捷键win10设置教程
许多用户可能因工作或其他原因需要记录某些数据文字等,需要用记事本保存,但每次使用都很麻烦,想知道记事本的快捷键是什么,如何设置,快来看一下详细的教程~。

>>> win10记事本使用常见问题汇总 <<<
电脑记事本快捷键win10怎么设置:
1、点击左下角的开始菜单,在【Windows附件】中,鼠标右键【记事本】-【更多】-【打开文件所在位置】。
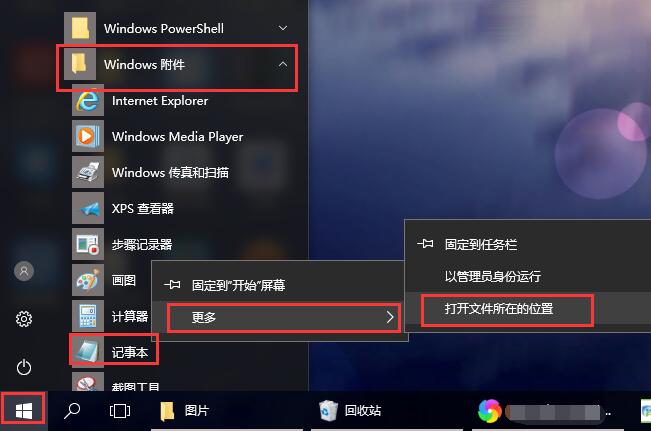
2、然后鼠标右键【记事本】-【发送到】-【桌面快捷方式】。
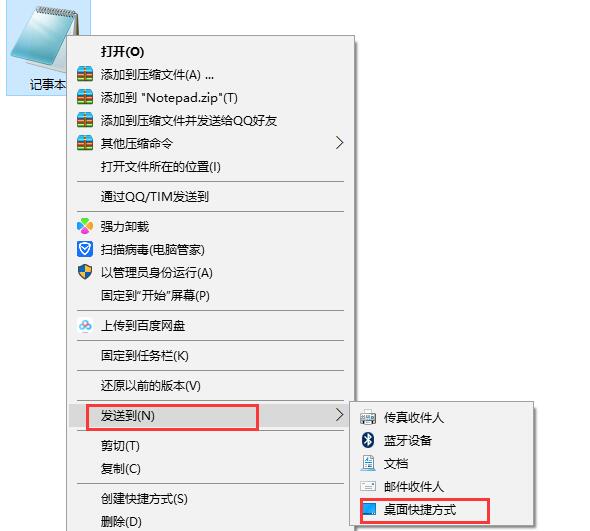
3、然后在桌面找到记事本的快捷方式,鼠标右键记事本。选择【属性】。
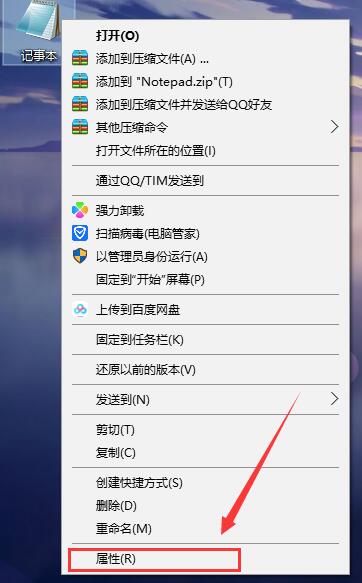
4、在【快捷方式】一栏中,我们可以设置自己的快捷键,小编自己设置的是【Ctrl】+【shift】+【Q】。
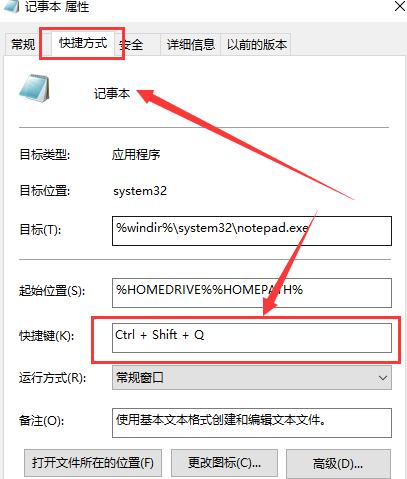
5、然后我们每次按下这个快捷键就能够直接打开记事本了。
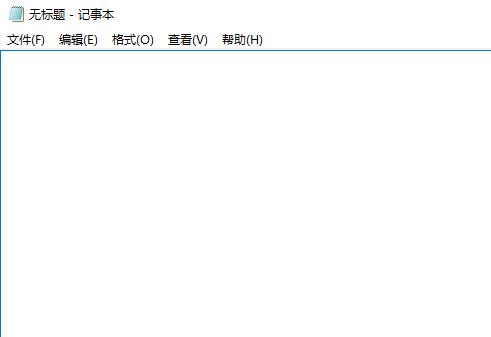
以上就是本站为广大用户们提供的电脑记事本快捷键设置方法了,希望能够帮助到广大的用户们,谢谢阅读~

2024-10-10

2024-10-08

2024-10-09

2024-10-10

2024-10-10

2024-10-09

2024-10-06