当前位置: 首页 > win10电脑亮度怎么调快捷键?win10电脑亮度调节快捷键教程
win10系统是一个非常优秀的智能系统,新的智能技术可以帮助用户更好地体验系统的优秀!多样化的设置功能可以根据用户的习惯调整他们使用最舒适的计算机。最近,许多朋友问如何调整win10计算机的亮度!今日小编为大家带来了win10屏幕亮度调节教程,让我们一起来看看吧。

win10屏幕亮度调节教程:
方法一:
1、左下角点击搜索,输入控制面板。
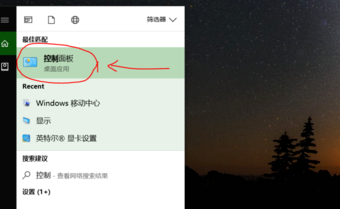
2、进入界面,选择 Windows移动中心。
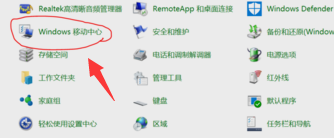
3、弹出窗口,选择显示器亮度,滑动调节亮度。
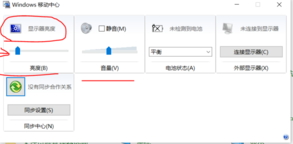
方法二:
1、点击右下角的通知图标。
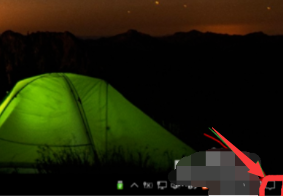
2、直接点击亮度标志,可以快捷调节亮度。
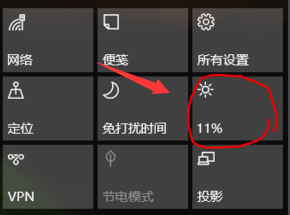
方法三:
1、点击右下角通知图标,选择所有设置。
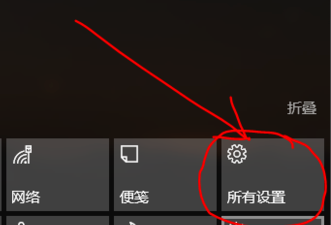
2、选择系统。
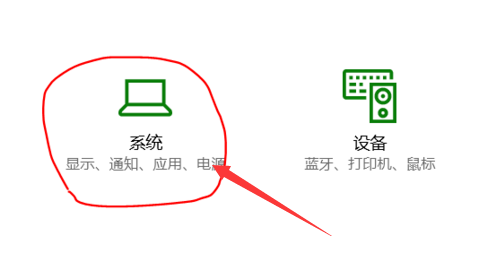
3、选择显示——调整亮度级别。
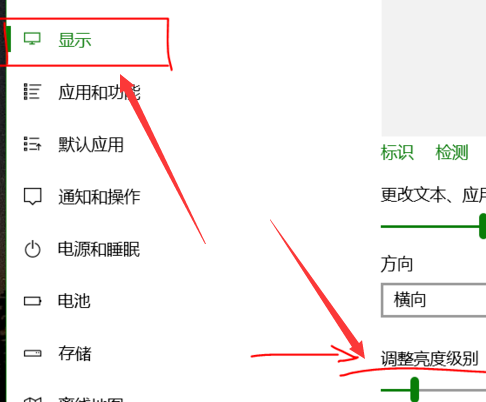
以上就是本站为您带来的win10电脑亮度怎么调快捷键的所有内容希望可以解决掉您的困惑。

2024-10-10

2024-10-08

2024-10-09

2024-10-10

2024-10-10

2024-10-09

2024-10-06