当前位置: 首页 > 新电脑怎么安装ghostwin10?新电脑安装ghostwin10教程
如果我们使用新电脑,我们可能会选择重新安装自己的操作系统,以解决一些可能的问题或个人偏好。对于如何安装新型计算机的ghostwin10,还有许多小伙伴不知道该如何操作。所以小编认为,我们可以下载本站所需的操作系统,然后再进行相关步骤。详细内容就来看下小编是怎么做的吧~
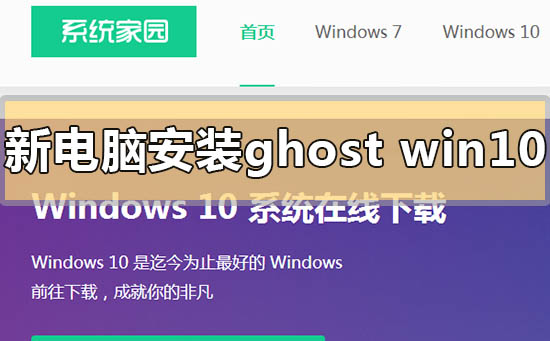
新电脑怎么安装ghostwin10
1、下载U启动软件,然后最好是准备一个10GB的U盘进行制作。
2、打开U启动软件,选择自己插入的U盘,然后点击【开始制作】。

3、在给出的系统中,选择自己想要的系统,然后点击【开始制作】。

5、然后会弹出提示,注意保存备份U盘中重要数据,然后点击【确定】。

6、制作完成以后,会弹出成功提示,点击【确定】。
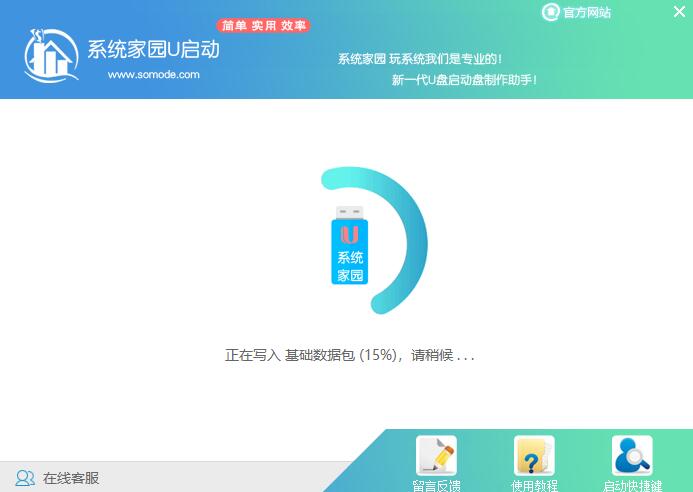
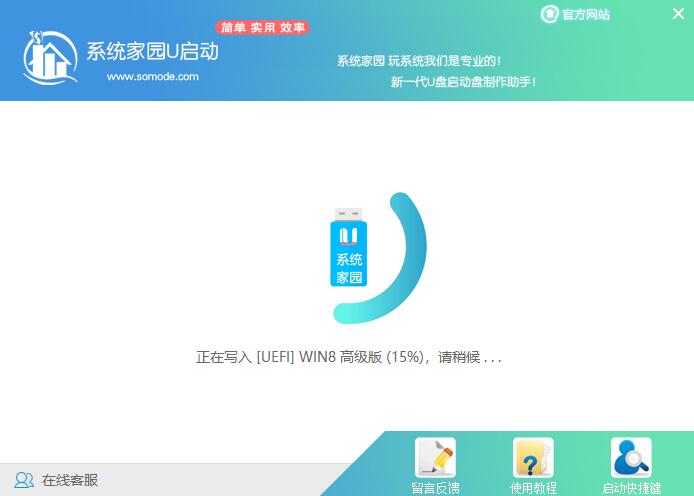
7、然后重启电脑,电脑开机的时候,按下【F2】或【F10】进入系统界面。选择【代表U盘的USB】选项。
ps:每种电脑主板型号不一样,进入系统界面的按键也不同
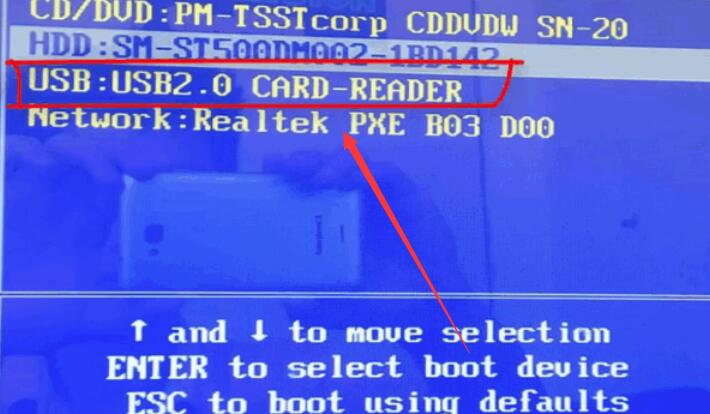
8、然后会打开U启动界面。选择第二个【本站 WIN8 PE 高级版(新机器)】。
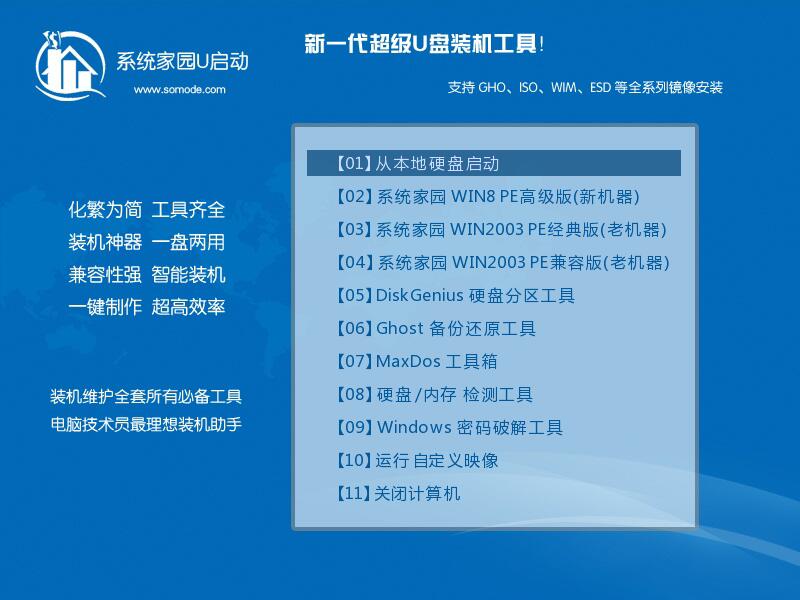
9、然后选择你下载的系统进行安装,点击【安装】即可。
10、选择盘符的时候,默认选择C盘。然后点击选择【开始安装】。
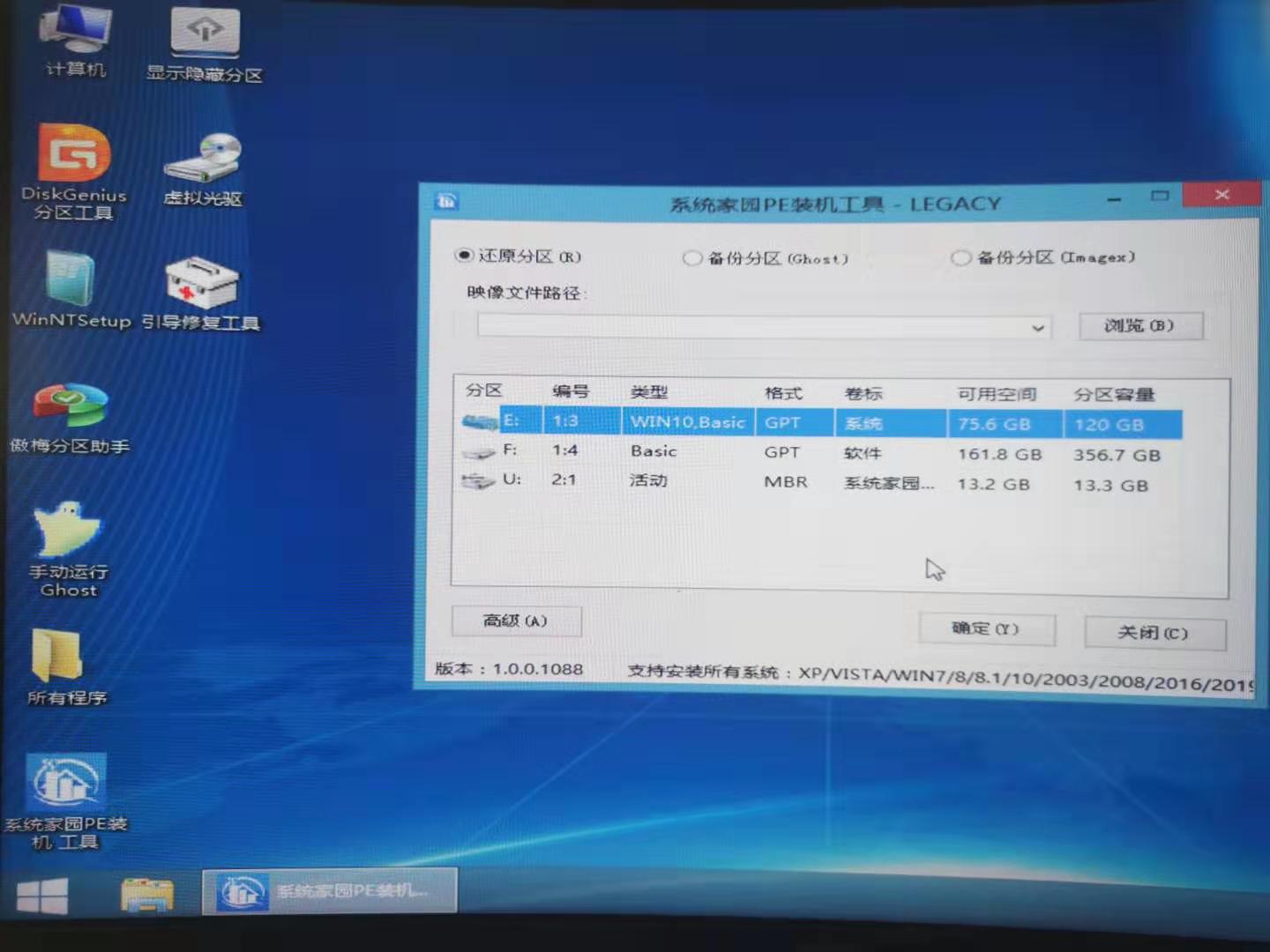
11、稍作等待后,安装完成,拔出U盘,重启电脑就完成了哦。
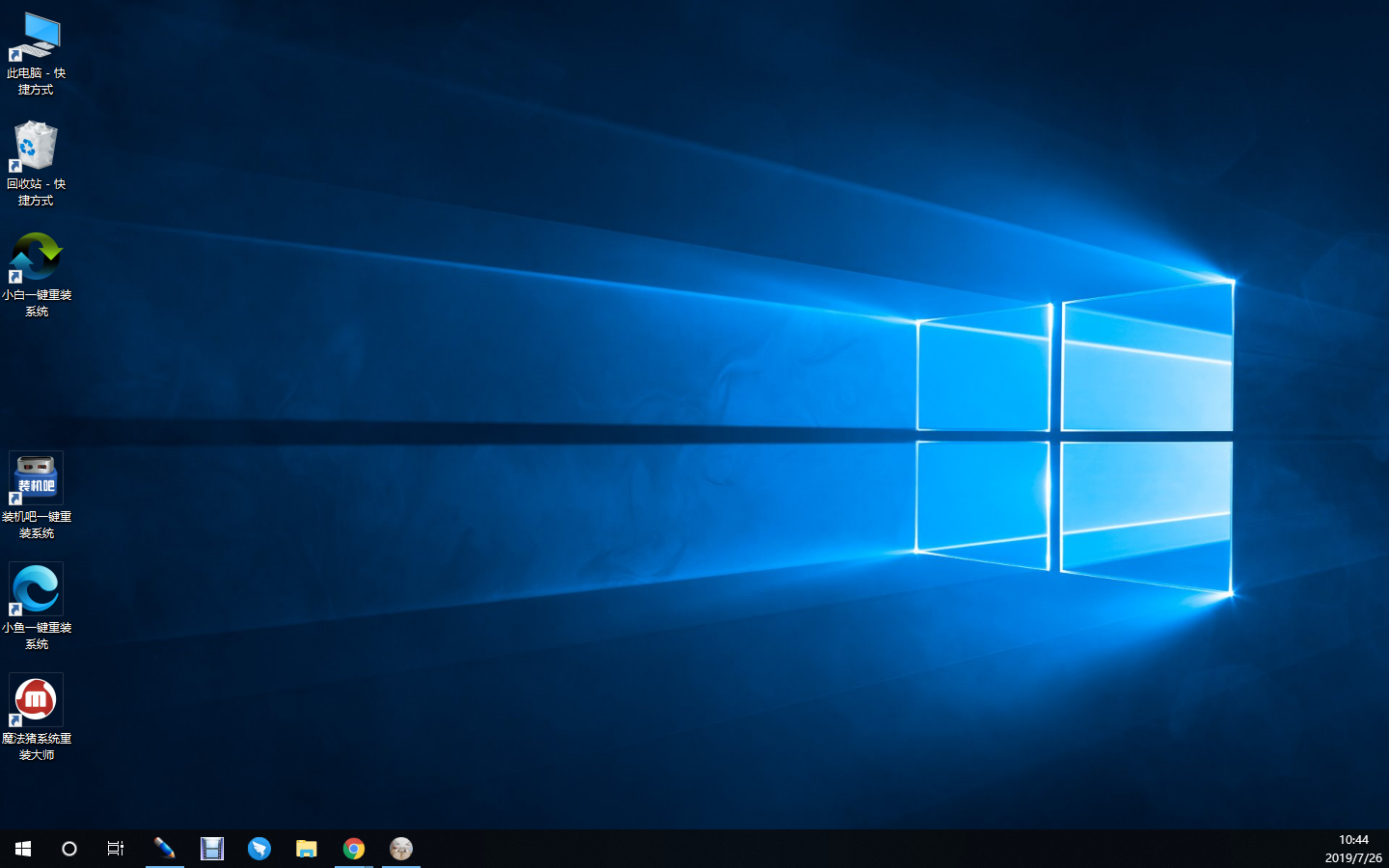
以上就是小编给各位小伙伴带来的新电脑怎么安装ghostwin10的所有内容,希望你们会喜欢。

2024-10-10

2024-10-08

2024-10-09

2024-10-10

2024-10-10

2024-10-09

2024-10-06