当前位置: 首页 > win7显示器怎么校正颜色?win7显示器颜色校正方法
win7显示器怎么校正颜色?win7显示器颜色校正方法?
win7显示器怎么校正颜色,欲练此法,必先不傻,其实是要先有电脑。校正颜色听上去是不是挺高大上。感觉都很专业的,其实这也是有不少技巧。显示器颜色校正的好处咱们就不再普及啦,直接进入颜色校正大法中。

【显示器使用问题汇总】
win7显示器颜色校正方法:
1、首先,打开控制面板,打开之后找到并点击“颜色管理”。
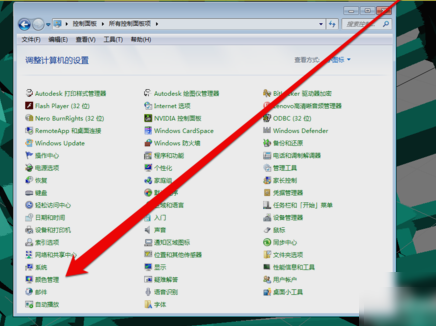
2、进入颜色管理界面之后,点击“高级”页面的“校准显示器”。
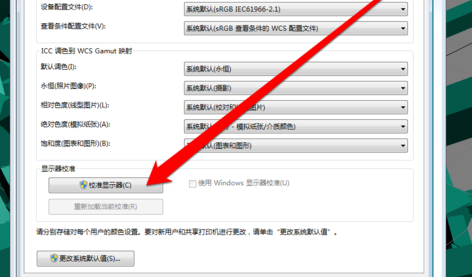
3、点开之后,进入到显示颜色校准界面,然后点下一步。
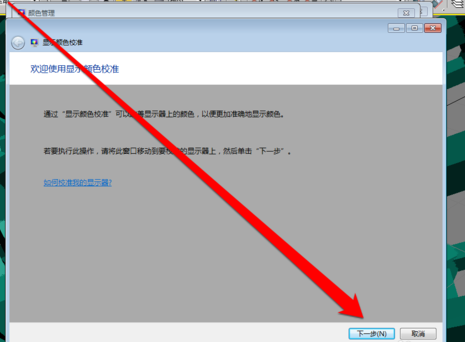
4、然后到下一个界面,再点下一步。

5、然后到了如何调整伽玛界面,看完之后再点下一步。

6、点了之计入伽玛调整界面后,拉动伽玛调整条进行调整。

7、调整完成伽玛调整后,进入显示控件对比页面。

8、显示控件调整完成后,就可以开始调整显示亮度调整。
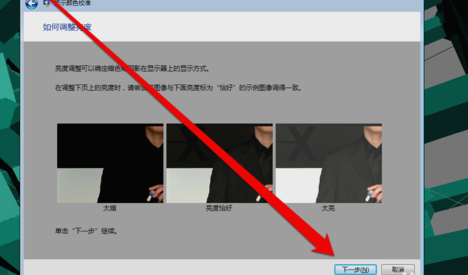
9、调整完成后,就开始调整对比度。

10、亮度调整完成后,调整颜色平衡。

11、调整完成颜色平衡后,创建一个新的颜色校准。点击确定按钮后,使用新的颜色校准。
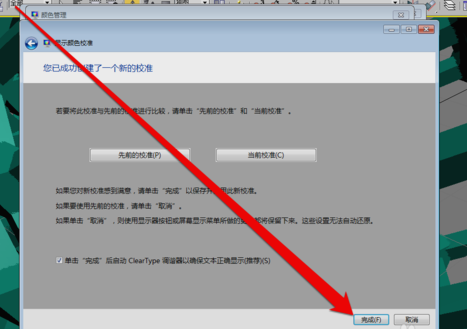
小编今天为大家带来的win7显示器怎么校正颜色的所有内容精彩吗!如果文章对您产生了帮助请关注本站!我们还会为你带来更多使用的文章。

2024-10-10

2024-10-08

2024-10-09

2024-10-10

2024-10-10

2024-10-09

2024-10-06