当前位置: 首页 > win10如何提高开机速度?win10提高开机速度方法
使用过win10系统的朋友会对系统的启动速度感到高兴。大家都知道win10系统的启动速度非常快,能让电脑在很短的时间内完成开机过程,但在实际使用系统的过程中,它总是比正常的win10系统慢上不少,今日小编带给大家一个解决win10启动慢速的办法。

win10如何提高开机速度
方法一:
一、启用快速启动功能
1、按win+r 键调出“运行” 在输入框输入“gpedit.msc”按回车调出“组策略编辑器”
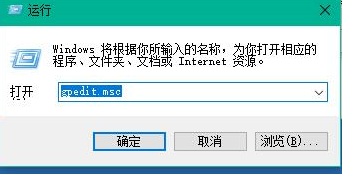
2、在“本地组策略编辑器”依次打开“计算机配置——管理模块——系统——关机”在右侧双击“要求使用快速启动”
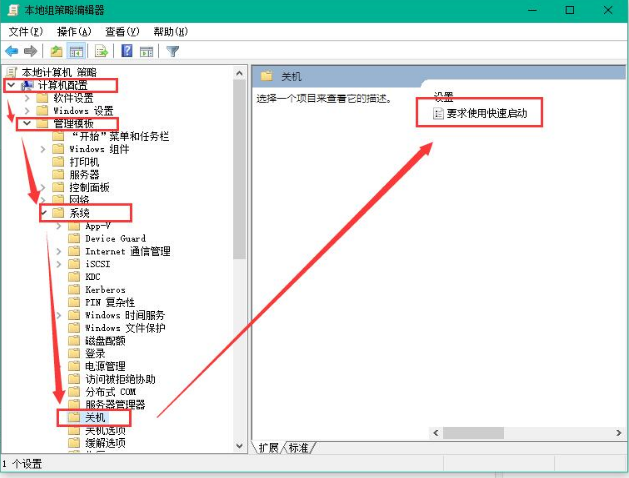
3、将要求使用快速启动设置为“已启用”点击确定
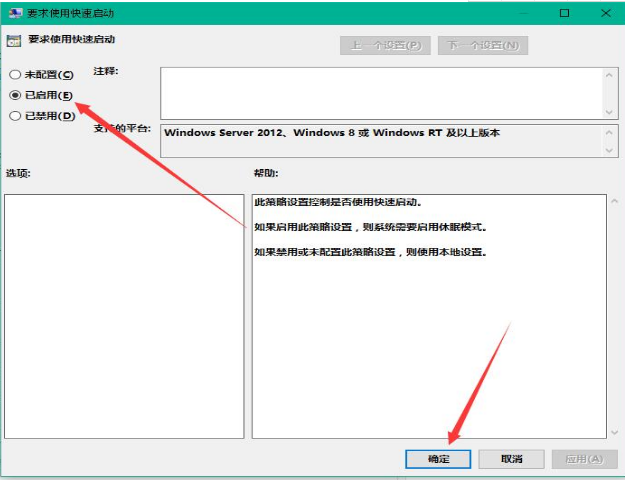
方法二:
二、设置默认系统引导
1、桌面右键单击电脑,打开属性,然后选择"高级系统设置"
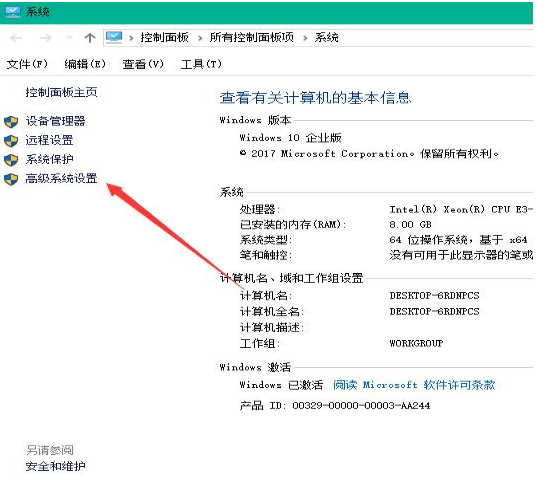
2、在出现的系统属性,点击 "高级"之后点击"启动"和“故障恢复的设置”
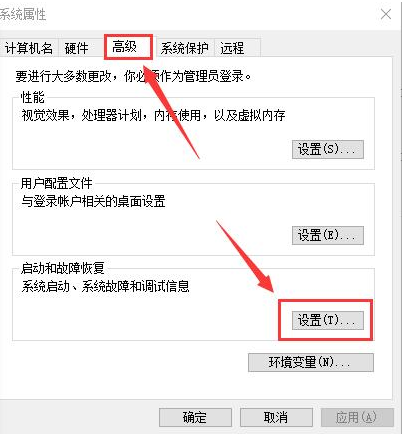
3、然后,在出来的系统启动,默认操作系统那里,选择“当前系统”,然后把复选框的钩去掉,点击确定
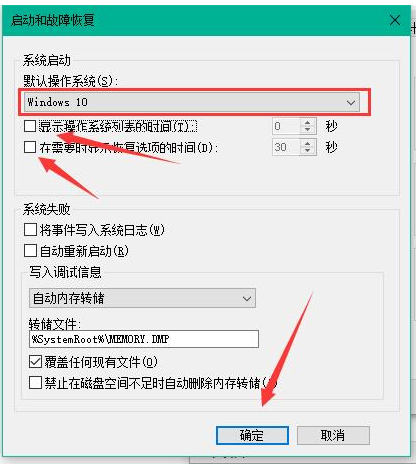
4、依然win+r 输入“msconfig”运行 系统配置
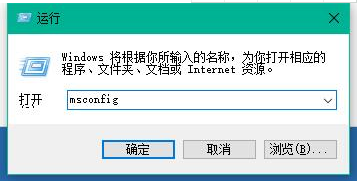
5、在系统配置“常规”项,如样勾上选项
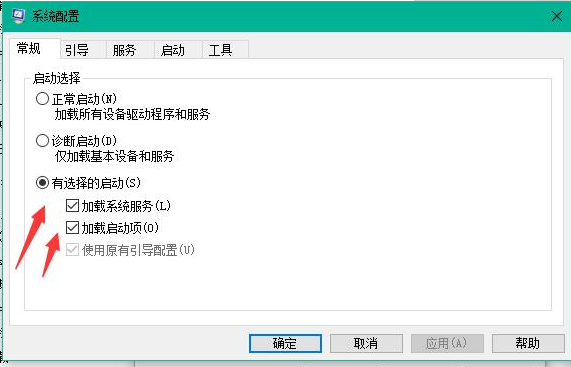
6、然后点击“引导”,切换后,选择你的系统,小编的是双系统所以有两个,点击如图所示的“高级选项”,在弹出的界面勾上“处理器个数”,点击下拉箭头,选择最大的数字,然后点击确定即可。
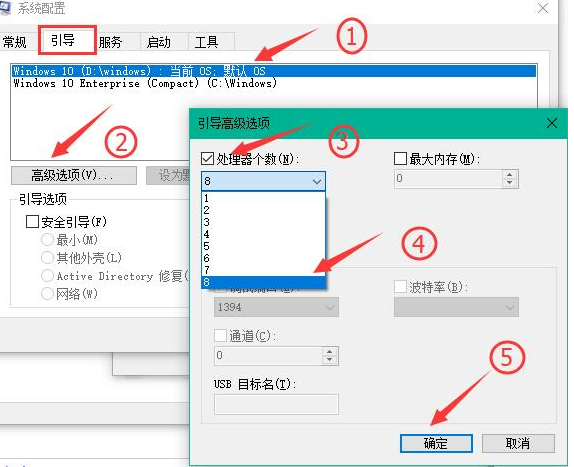
以上就是小编给各位小伙伴带来的win10如何提高开机速度的所有内容,希望你们会喜欢。

2024-10-10

2024-10-08

2024-10-09

2024-10-10

2024-10-10

2024-10-09

2024-10-06