当前位置: 首页 > Win7系统任务栏预览窗口怎么调节大小?Win7任务栏预览窗口调节大小教程
Win7系统任务栏预览窗口怎么调节大小?任务栏预览窗口?
win7系统任务栏的预览窗口可以简单地看到各任务栏的任务大致内容,大幅度提高我们的工作效率,但是很多用户觉得这个预览窗口的大小不适合自己,Win7系统任务栏的预览窗口是怎样调节大小的呢
调节Win7系统任务栏预览窗口大小的方法
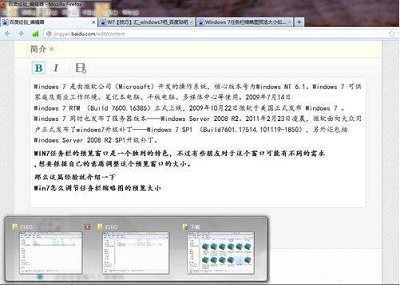
1、打开运行窗口。
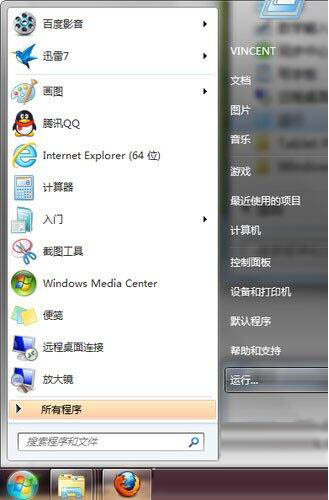
2、输入命令regedit,回车确定可以打开注册表编辑器。
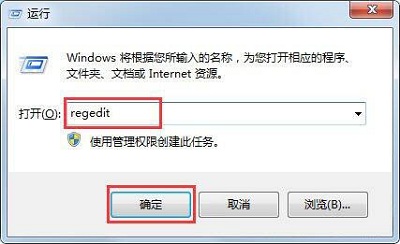
3、依次打开HKEY→CURRENT→USER→Software→Microsoft→Windows→CurrentVersion→Explorer→Taskband。
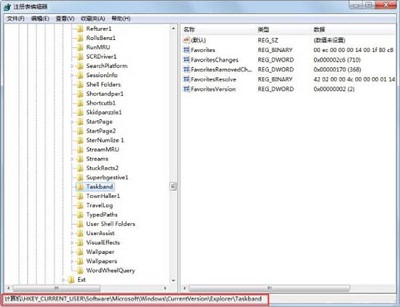
4、Taskband,选择新建→DWORD (32-位)值(D)。
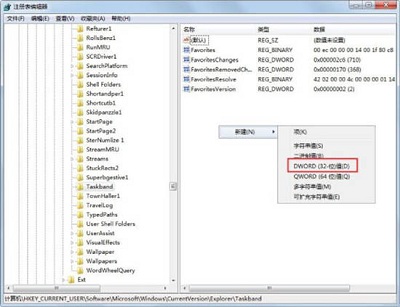
5、右击新建项,点击重命名,命名为MinThumbSizeP
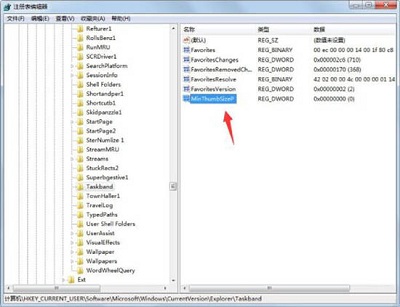
6、双击打开该项,选择十进制,左边数值就是窗口的尺寸了,修改到一个自己喜欢的大小点击确定,重启计算机就可以了。
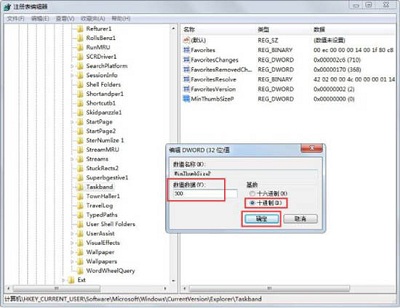
以上就是调节Win7系统任务栏预览窗口大小的方法分享。

2024-10-10

2024-10-08

2024-10-09

2024-10-10

2024-10-10

2024-10-09

2024-10-06